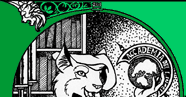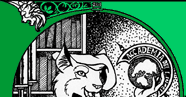TOP(1) Linux Users Manual TOP(1)
NAME
top - display Linux tasks
SYNOPSIS
top -hv | -bcHisS -d delay -n iterations -p pid [, pid ...]
The traditional switches - and whitespace are optional.
DESCRIPTION
The top program provides a dynamic real-time view of a running system.
It can display system summary information as well as a list of tasks
currently being managed by the Linux kernel. The types of system sum
mary information shown and the types, order and size of information
displayed for tasks are all user configurable and that configuration
can be made persistent across restarts.
The program provides a limited interactive interface for process manip
ulation as well as a much more extensive interface for personal config
uration -- encompassing every aspect of its operation. And while top
is referred to throughout this document, you are free to name the pro
gram anything you wish. That new name, possibly an alias, will then be
reflected on tops display and used when reading and writing a configu
ration file.
OVERVIEW
Documentation
The remaining Table of Contents
1. COMMAND-LINE Options
2. FIELDS / Columns
a. DESCRIPTIONS of Fields
b. SELECTING and ORDERING Columns
3. INTERACTIVE Commands
a. GLOBAL Commands
b. SUMMARY Area Commands
c. TASK Area Commands
d. COLOR Mapping
4. ALTERNATE-DISPLAY Mode
a. WINDOWS Overview
b. COMMANDS for Windows
5. FILES
a. SYSTEM Configuration File
b. PERSONAL Configuration File
6. STUPID TRICKS Sampler
a. Kernel Magic
b. Bouncing Windows
c. The Big Bird Window
7. BUGS, 8. HISTORY Former top, 9. AUTHOR, 10. SEE ALSO
Operation
When operating top, the two most important keys are help (h or ?)
and quit (q) key. Alternatively, you could simply use the tradi
tional interrupt key (^C) when youre done.
When you start top for the first time, youll be presented with the
traditional screen elements: 1) Summary Area; 2) Message/Prompt Line;
3) Columns Header; 4) Task Area. There will, however, be some differ
ences when compared to the former top.
Highlighting
Summary_Area: There is no highlighting for load/uptime and only val
ues are highlighted for other elements.
Task_Area: Tasks running (or ready to run) will be highlighted, and
bold is only one way of emphasizing such processes.
Content/Labels
Summary_Area: The program name is shown, perhaps a symlink or alias.
The Cpu(s) state label hints at other possibilities. The memory
stats use a lower case k.
Columns_Header: Will show a new field and some changed labels. More
new fields will be found as you customize your top.
Note: the width of tops display will be limited to 512 positions.
Displaying all fields requires a minimum of 160 characters. The
remaining width could be used for the Command column.
Startup Defaults
The following startup defaults assume no configuration file, thus no
user customizations. Even so, items shown with an asterisk (*) could
be overridden through the command-line.
Global_defaults
A - Alt display Off (full-screen)
* d - Delay time 3.0 seconds
I - Irix mode On (no, solaris smp)
* p - PID monitoring Off
* s - Secure mode Off (unsecured)
B - Bold enable Off
Summary_Area_defaults
l - Load Avg/Uptime On (thus program name)
t - Task/Cpu states On (1+1 lines, see 1)
m - Mem/Swap usage On (2 lines worth)
1 - Single Cpu On (thus 1 line if smp)
Task_Area_defaults
b - Bold hilite On (not reverse)
* c - Command line Off (name, not cmdline)
* H - Threads Off (show all threads)
* i - Idle tasks On (show all tasks)
R - Reverse sort On (pids high-to-low)
* S - Cumulative time Off (no, dead children)
x - Column hilite Off (no, sort field)
y - Row hilite On (yes, running tasks)
z - color/mono Off (no, colors)
1. COMMAND-LINE Options
The command-line syntax for top consists of:
-hv | -bcHisS -d delay -n iterations -p pid [,pid...]
The typically mandatory switches (-) and even whitespace are com
pletely optional.
-b : Batch mode operation
Starts top in Batch mode, which could be useful for sending out
put from top to other programs or to a file. In this mode, top
will not accept input and runs until the iterations limit youve
set with the -n command-line option or until killed.
-c : Command line/Program name toggle
Starts top with the last remembered c state reversed. Thus, if
top was displaying command lines, now that field will show program
names, and visa versa. See the c interactive command for addi
tional information.
-d : Delay time interval as: -d ss.tt (seconds.tenths)
Specifies the delay between screen updates, and overrides the cor
responding value in ones personal configuration file or the
startup default. Later this can be changed with the d or s
interactive commands.
Fractional seconds are honored, but a negative number is not
allowed. In all cases, however, such changes are prohibited if
top is running in Secure mode, except for root (unless the s
command-line option was used). For additional information on
Secure mode see topic 5a. SYSTEM Configuration File.
-h : Help
Show library version and the usage prompt, then quit.
-H : Threads toggle
Starts top with the last remembered H state reversed. When this
toggle is On, all individual threads will be displayed. Other
wise, top displays a summation of all threads in a process.
-i : Idle Processes toggle
Starts top with the last remembered i state reversed. When this
toggle is Off, tasks that are idled or zombied will not be dis
played.
-n : Number of iterations limit as: -n number
Specifies the maximum number of iterations, or frames, top should
produce before ending.
-u : Monitor by user as: -u somebody
Monitor only processes with an effective UID or user name matching
that given.
-U : Monitor by user as: -U somebody
Monitor only processes with a UID or user name matching that
given. This matches real, effective, saved, and filesystem UIDs.
-p : Monitor PIDs as: -pN1 -pN2 ... or -pN1, N2 [,...]
Monitor only processes with specified process IDs. This option
can be given up to 20 times, or you can provide a comma delimited
list with up to 20 pids. Co-mingling both approaches is permit
ted.
This is a command-line option only. And should you wish to return
to normal operation, it is not necessary to quit and and restart
top -- just issue the = interactive command.
-s : Secure mode operation
Starts top with secure mode forced, even for root. This mode is
far better controlled through the system configuration file (see
topic 5. FILES).
-S : Cumulative time mode toggle
Starts top with the last remembered S state reversed. When
Cumulative mode is On, each process is listed with the cpu time
that it and its dead children have used. See the S interactive
command for additional information regarding this mode.
-v : Version
Show library version and the usage prompt, then quit.
2. FIELDS / Columns
2a. DESCRIPTIONS of Fields
Listed below are tops available fields. They are always associated
with the letter shown, regardless of the position you may have estab
lished for them with the o (Order fields) interactive command.
Any field is selectable as the sort field, and you control whether they
are sorted high-to-low or low-to-high. For additional information on
sort provisions see topic 3c. TASK Area Commands.
a: PID -- Process Id
The tasks unique process ID, which periodically wraps, though never
restarting at zero.
b: PPID -- Parent Process Pid
The process ID of a tasks parent.
c: RUSER -- Real User Name
The real user name of the tasks owner.
d: UID -- User Id
The effective user ID of the tasks owner.
e: USER -- User Name
The effective user name of the tasks owner.
f: GROUP -- Group Name
The effective group name of the tasks owner.
g: TTY -- Controlling Tty
The name of the controlling terminal. This is usually the device
(serial port, pty, etc.) from which the process was started, and
which it uses for input or output. However, a task need not be
associated with a terminal, in which case youll see ? displayed.
h: PR -- Priority
The priority of the task.
i: NI -- Nice value
The nice value of the task. A negative nice value means higher pri
ority, whereas a positive nice value means lower priority. Zero in
this field simply means priority will not be adjusted in determining
a tasks dispatchability.
j: P -- Last used CPU (SMP)
A number representing the last used processor. In a true SMP envi
ronment this will likely change frequently since the kernel
intentionally uses weak affinity. Also, the very act of running top
may break this weak affinity and cause more processes to change CPUs
more often (because of the extra demand for cpu time).
k: %CPU -- CPU usage
The tasks share of the elapsed CPU time since the last screen
update, expressed as a percentage of total CPU time. In a true SMP
environment, if Irix mode is Off, top will operate in Solaris
mode where a tasks cpu usage will be divided by the total number
of CPUs. You toggle Irix/Solaris modes with the I interactive
command.
l: TIME -- CPU Time
Total CPU time the task has used since it started. When Cumulative
mode is On, each process is listed with the cpu time that it and
its dead children has used. You toggle Cumulative mode with S,
which is a command-line option and an interactive command. See the
S interactive command for additional information regarding this
mode.
m: TIME+ -- CPU Time, hundredths
The same as TIME, but reflecting more granularity through hun
dredths of a second.
n: %MEM -- Memory usage (RES)
A tasks currently used share of available physical memory.
o: VIRT -- Virtual Image (kb)
The total amount of virtual memory used by the task. It includes
all code, data and shared libraries plus pages that have been
swapped out.
VIRT = SWAP + RES.
p: SWAP -- Swapped size (kb)
The swapped out portion of a tasks total virtual memory image.
q: RES -- Resident size (kb)
The non-swapped physical memory a task has used.
RES = CODE + DATA.
r: CODE -- Code size (kb)
The amount of physical memory devoted to executable code, also known
as the text resident set size or TRS.
s: DATA -- Data+Stack size (kb)
The amount of physical memory devoted to other than executable code,
also known as the data resident set size or DRS.
t: SHR -- Shared Mem size (kb)
The amount of shared memory used by a task. It simply reflects mem
ory that could be potentially shared with other processes.
u: nFLT -- Page Fault count
The number of major page faults that have occurred for a task. A
page fault occurs when a process attempts to read from or write to a
virtual page that is not currently present in its address space. A
major page fault is when backing storage access (such as a disk) is
involved in making that page available.
v: nDRT -- Dirty Pages count
The number of pages that have been modified since they were last
written to disk. Dirty pages must be written to disk before the
corresponding physical memory location can be used for some other
virtual page.
w: S -- Process Status
The status of the task which can be one of:
D = uninterruptible sleep
R = running
S = sleeping
T = traced or stopped
Z = zombie
Tasks shown as running should be more properly thought of as ready
to run -- their task_struct is simply represented on the Linux
run-queue. Even without a true SMP machine, you may see numerous
tasks in this state depending on tops delay interval and nice
value.
x: Command -- Command line or Program name
Display the command line used to start a task or the name of the
associated program. You toggle between command line and name with
c, which is both a command-line option and an interactive command.
When youve chosen to display command lines, processes without a
command line (like kernel threads) will be shown with only the pro
gram name in parentheses, as in this example:
( mdrecoveryd )
Either form of display is subject to potential truncation if its
too long to fit in this fields current width. That width depends
upon other fields selected, their order and the current screen
width.
Note: The Command field/column is unique, in that it is not fixed-
width. When displayed, this column will be allocated all remaining
screen width (up to the maximum 512 characters) to provide for the
potential growth of program names into command lines.
y: WCHAN -- Sleeping in Function
Depending on the availability of the kernel link map (System.map),
this field will show the name or the address of the kernel function
in which the task is currently sleeping. Running tasks will display
a dash (-) in this column.
Note: By displaying this field, tops own working set will be
increased by over 700Kb. Your only means of reducing that overhead
will be to stop and restart top.
z: Flags -- Task Flags
This column represents the tasks current scheduling flags which are
expressed in hexadecimal notation and with zeros suppressed. These
flags are officially documented in . Less formal
documentation can also be found on the Fields select and Order
fields screens.
2b. SELECTING and ORDERING Columns
After pressing the interactive commands f (Fields select) or o
(Order fields) you will be shown a screen containing the current fields
string followed by names and descriptions for all fields.
Here is a sample fields string from one of tops four windows/field
groups and an explanation of the conventions used:
- Sample fields string:
ANOPQRSTUVXbcdefgjlmyzWHIK
- The order of displayed fields corresponds to the order of the let
ters in that string.
- If the letter is upper case the corresponding field itself will then
be shown as part of the task display (screen width permitting).
This will also be indicated by a leading asterisk (*), as in this
excerpt:
...
* K: %CPU = CPU usage
l: TIME = CPU Time
m: TIME+ = CPU Time, hundredths
* N: %MEM = Memory usage (RES)
* O: VIRT = Virtual Image (kb)
...
Fields select screen -- the f interactive command
You toggle the display of a field by simply pressing the correspond
ing letter.
Order fields screen -- the o interactive command
You move a field to the left by pressing the corresponding upper
case letter and to the right with the lower case letter.
2c. CPU States
The CPU states are shown in the Summary Area. They are always shown as
a percentage and are for the time between now and the last refresh.
us -- User CPU time
The time the CPU has spent running users processes that are not
niced.
sy -- System CPU time
The time the CPU has spent running the kernel and its processes.
ni -- Nice CPU time
The time the CPU has spent running users proccess that have been
niced.
wa -- iowait
Amount of time the CPU has been waiting for I/O to complete.
hi -- Hardware IRQ
The amount of time the CPU has been servicing hardware interrupts.
si -- Software Interrupts
The amount of time the CPU has been servicing software interrupts.
3. INTERACTIVE Commands
Listed below is a brief index of commands within categories. Some com
mands appear more than once -- their meaning or scope may vary
depending on the context in which they are issued.
3a. GLOBAL_Commands
?, =, A, B, d, G, h, I, k, q, r, s, W, Z
3b. SUMMARY_Area_Commands
l, m, t, 1
3c. TASK_Area_Commands
Appearance: b, x, y, z
Content: c, f, H, o, S, u
Size: #, i, n
Sorting: <, >, F, O, R
3d. COLOR_Mapping
, a, B, b, H, M, q, S, T, w, z, 0 - 7
4b. COMMANDS_for_Windows
-, _, =, +, A, a, G, g, w
3a. GLOBAL Commands
The global interactive commands are always available in both
full-screen mode and alternate-display mode. However, some of these
interactive commands are not available when running in Secure mode.
If you wish to know in advance whether or not your top has been
secured, simply ask for help and view the system summary on the second
line.
or :Refresh_Display
These commands do nothing, they are simply ignored. However,
they will awaken top and following receipt of any input the
entire display will be repainted.
Use either of these keys if you have a large delay interval and
wish to see current status,
or :Help
There are two help levels available. The first will provide a
reminder of all the basic interactive commands. If top is
secured, that screen will be abbreviated.
Typing h or ? on that help screen will take you to help for
those interactive commands applicable to alternate-display mode.
<=> :Exit_Task_Limits
Removes restrictions on which tasks are shown. This command
will reverse any i (idle tasks) and n (max tasks) commands
that might be active. It also provides for an exit from PID
monitoring. See the -p command-line option for a discussion
of PID monitoring.
When operating in alternate-display mode this command has a
slightly broader meaning.
:Alternate_Display_Mode_toggle
This command will switch between full-screen mode and alter
nate-display mode. See topic 4. ALTERNATE-DISPLAY Mode and the
G interactive command for insight into current windows and
field groups.
:Bold_Disable/Enable_toggle
This command will influence use of the bold terminfo capabil
ity and alters both the summary area and task area for the cur
rent window. While it is intended primarily for use with dumb
terminals, it can be applied anytime.
Note: When this toggle is On and top is operating in monochrome
mode, the entire display will appear as normal text. Thus,
unless the x and/or y toggles are using reverse for empha
sis, there will be no visual confirmation that they are even on.
* or :Change_Delay_Time_interval
You will be prompted to enter the delay time, in seconds,
between display updates.
Fractional seconds are honored, but a negative number is not
allowed. Entering 0 causes (nearly) continuous updates, with an
unsatisfactory display as the system and tty driver try to keep
up with tops demands. The delay value is inversely propor
tional to system loading, so set it with care.
If at any time you wish to know the current delay time, simply
ask for help and view the system summary on the second line.
:Choose_Another_Window/Field_Group
You will be prompted to enter a number between 1 and 4 designat
ing the window/field group which should be made the current
window. You will soon grow comfortable with these 4 windows,
especially after experimenting with alternate-display mode.
:Irix/Solaris_Mode_toggle
When operating in Solaris mode (I toggled Off), a tasks cpu
usage will be divided by the total number of CPUs. After issu
ing this command, youll be informed of the new state of this
toggle.
:select a user
You will be prompted for a UID or username. Only processes
belonging to the selected user will be displayed. This option
matches on the effective UID.
:select a user
You will be prompted for a UID or username. Only processes
belonging to the selected user will be displayed. This option
matches on the real, effective, saved, and filesystem UID.
* :Kill_a_task
You will be prompted for a PID and then the signal to send. The
default signal, as reflected in the prompt, is SIGTERM. How
ever, you can send any signal, via number or name.
If you wish to abort the kill process, do one of the following
depending on your progress:
1) at the pid prompt, just press
2) at the signal prompt, type 0
:Quit
* :Renice_a_Task
You will be prompted for a PID and then the value to nice it to.
Entering a positive value will cause a process to lose priority.
Conversely, a negative value will cause a process to be viewed
more favorably by the kernel.
:Write_the_Configuration_File
This will save all of your options and toggles plus the current
display mode and delay time. By issuing this command just
before quitting top, you will be able restart later in exactly
that same state.
:Change_Color_Mapping
This key will take you to a separate screen where you can change
the colors for the current window, or for all windows. For
details regarding this interactive command see topic 3d. COLOR
Mapping.
* The commands shown with an asterisk (*) are not available in
Secure mode, nor will they be shown on the level-1 help screen.
3b. SUMMARY Area Commands
The summary area interactive commands are always available in both
full-screen mode and alternate-display mode. They affect the beginning
lines of your display and will determine the position of messages and
prompts.
These commands always impact just the current window/field group.
See topic 4. ALTERNATE-DISPLAY Mode and the G interactive command for
insight into current windows and field groups.
:Toggle_Load_Average/Uptime -- On/Off
This is also the line containing the program name (possibly an
alias) when operating in full-screen mode or the current win
dow name when operating in alternate-display mode.
:Toggle_Memory/Swap_Usage -- On/Off
This command affects two summary area lines.
:Toggle_Task/Cpu_States -- On/Off
This command affects from 2 to many summary area lines, depend
ing on the state of the 1 toggle and whether or not top is
running under true SMP.
<1> :Toggle_Single/Separate_Cpu_States -- On/Off
This command affects how the t commands Cpu States portion is
shown. Although this toggle exists primarily to serve mas
sively-parallel SMP machines, it is not restricted to solely SMP
environments.
When you see Cpu(s): in the summary area, the 1 toggle is On
and all cpu information is gathered in a single line. Other
wise, each cpu is displayed separately as: Cpu0, Cpu1, ...
Note: If the entire summary area has been toggled Off for any window,
you would be left with just the message line. In that way, you will
have maximized available task rows but (temporarily) sacrificed the
program name in full-screen mode or the current window name when in
alternate-display mode.
3c. TASK Area Commands
The task area interactive commands are always available in full-screen
mode.
The task area interactive commands are never available in alter
nate-display mode if the current windows task display has been tog
gled Off (see topic 4. ALTERNATE-DISPLAY Mode).
APPEARANCE of task window
The following commands will also be influenced by the state of the
global B (bold disable) toggle.
:Bold/Reverse_toggle
This command will impact how the x and y toggles are dis
played. Further, it will only be available when at least one of
those toggles is On.
:Column_Highlight_toggle
Changes highlighting for the current sort field. You probably
dont need a constant visual reminder of the sort field and top
hopes that you always run with column highlight Off, due to
the cost in path-length.
If you forget which field is being sorted this command can serve
as a quick visual reminder.
:Row_Highlight_toggle
Changes highlighting for "running" tasks. For additional
insight into this task state, see topic 2a. DESCRIPTIONS of
Fields, Process Status.
Use of this provision provides important insight into your sys
tems health. The only costs will be a few additional tty
escape sequences.
:Color/Monochrome_toggle
Switches the current window between your last used color
scheme and the older form of black-on-white or white-on-black.
This command will alter both the summary area and task area but
does not affect the state of the x, y or b toggles.
CONTENT of task window
:Command_Line/Program_Name_toggle
This command will be honored whether or not the Command column
is currently visible. Later, should that field come into view,
the change you applied will be seen.
and :Fields_select or Order_fields
These keys display separate screens where you can change which
fields are displayed and their order. For additional informa
tion on these interactive commands see topic 2b. SELECTING and
ORDERING Columns.
:Cumulative_Time_Mode_toggle
When this toggle is On, all individual threads will be dis
played. Otherwise, top displays a summation of all threads in a
process.
S :Cumulative_Time_Mode_toggle
When Cumulative mode is On, each process is listed with the
cpu time that it and its dead children have used.
When Off, programs that fork into many separate tasks will
appear less demanding. For programs like init or a shell this
is appropriate but for others, like compilers, perhaps not.
Experiment with two task windows sharing the same sort field but
with different S states and see which representation you pre
fer.
After issuing this command, youll be informed of the new state
of this toggle. If you wish to know in advance whether or not
Cumulative mode is in effect, simply ask for help and view the
window summary on the second line.
:Show_Specific_User_Only
You will be prompted to enter the name of the user to display.
Thereafter, in that task window only matching User IDs will be
shown, or possibly no tasks will be shown.
Later, if you wish to monitor all tasks again, re-issue this
command but just press at the prompt, without providing
a name.
SIZE of task window
:Idle_Processes_toggle
Displays all tasks or just active tasks. When this toggle is
Off, idled or zombied processes will not be displayed.
If this command is applied to the last task display when in
alternate-display mode, then it will not affect the windows
size, as all prior task displays will have already been painted.
or <#> :Set_Maximum_Tasks
You will be prompted to enter the number of tasks to display.
The lessor of your number and available screen rows will be
used.
When used in alternate-display mode, this is the command that
gives you precise control over the size of each currently visi
ble task display, except for the very last. It will not affect
the last windows size, as all prior task displays will have
already been painted.
Note: If you wish to increase the size of the last visible task
display when in alternate-display mode, simply decrease the size
of the task display(s) above it.
SORTING of task window
For compatibility, this top supports most of the former top sort
keys. Since this is primarily a service to former top users, these
commands do not appear on any help screen.
command sorted field supported
A start time (non-display) No
M %MEM Yes
N PID Yes
P %CPU Yes
T TIME+ Yes
Before using any of the following sort provisions, top suggests that
you temporarily turn on column highlighting using the x interactive
command. That will help ensure that the actual sort environment
matches your intent.
The following interactive commands will only be honored when the cur
rent sort field is visible. The sort field might not be visible
because:
1) there is insufficient Screen Width
2) the f interactive command turned it Off
<<> :Move_Sort_Field_Left
Moves the sort column to the left unless the current sort field
is the first field being displayed.
<>> :Move_Sort_Field_Right
Moves the sort column to the right unless the current sort field
is the last field being displayed.
The following interactive commands will always be honored whether or
not the current sort field is visible.
or :Select_Sort_Field
These keys display a separate screen where you can change which
field is used as the sort column.
If a field is selected which was not previously being displayed,
it will be forced On when you return to the top display. How
ever, depending upon your screen width and the order of your
fields, this sort field may not be displayable.
This interactive command can be a convenient way to simply ver
ify the current sort field, when running top with column high
lighting turned Off.
:Reverse/Normal_Sort_Field_toggle
Using this interactive command you can alternate between high-
to-low and low-to-high sorts.
Note: Field sorting uses internal values, not those in column dis
play. Thus, the TTY and WCHAN fields will violate strict ASCII col
lating sequence.
3d. COLOR Mapping
When you issue the Z interactive command, you will be presented with
a separate screen. That screen can be used to change the colors in
just the current window or in all four windows before returning to
the top display.
Available interactive commands
4 upper case letters to select a target
8 numbers to select a color
normal toggles available
B :bold disable/enable
b :running tasks "bold"/reverse
z :color/mono
other commands available
a/w :apply, then go to next/prior
:apply and exit
q :abandon current changes and exit
If your use a or w to cycle the targeted window, you will have
applied the color scheme that was displayed when you left that window.
You can, of course, easily return to any window and reapply different
colors or turn colors Off completely with the z toggle.
The Color Mapping screen can also be used to change the current win
dow/field group in either full-screen mode or alternate-display mode.
Whatever was targeted when q or was pressed will be made cur
rent as you return to the top display.
4. ALTERNATE-DISPLAY Mode
4a. WINDOWS Overview
Field Groups/Windows:
In full-screen mode there is a single window represented by the
entire screen. That single window can still be changed to dis
play 1 of 4 different field groups (see the G interactive com
mand, repeated below). Each of the 4 field groups has a unique
separately configurable summary area and its own configurable
task area.
In alternate-display mode, those 4 underlying field groups can
now be made visible simultaneously, or can be turned Off indi
vidually at your command.
The summary area will always exist, even if its only the mes
sage line. At any given time only one summary area can be dis
played. However, depending on your commands, there could be
from zero to four separate task displays currently showing on
the screen.
Current Window:
The current window is the window associated with the summary
area and the window to which task related commands are always
directed. Since in alternate-display mode you can toggle the
task display Off, some commands might be restricted for the
current window.
A further complication arises when you have toggled the first
summary area line Off. With the loss of the window name (the
l toggled line), youll not easily know what window is the
current window.
4b. COMMANDS for Windows
<-> and <_> :Show/Hide_Window(s)_toggles
The - key turns the current windows task display On and
Off. When On, that task area will show a minimum of the columns
header youve established with the f and o commands. It
will also reflect any other task area options/toggles youve
applied yielding zero or more tasks.
The _ key does the same for all task displays. In other
words, it switches between the currently visible task display(s)
and any task display(s) you had toggled Off. If all 4 task dis
plays are currently visible, this interactive command will leave
the summary area as the only display element.
* <=> and <+> :Equalize_(re-balance)_Window(s)
The = key forces the current windows task display to be
visible. It also reverses any i (idle tasks) and n (max
tasks) commands that might be active.
The + key does the same for all windows. The four task dis
plays will reappear, evenly balanced. They will also have
retained any customizations you had previously applied, except
for the i (idle tasks) and n (max tasks) commands.
* :Alternate_Display_Mode_toggle
This command will switch between full-screen mode and alter
nate-display mode.
The first time you issue this command, all four task displays
will be shown. Thereafter when you switch modes, you will see
only the task display(s) youve chosen to make visible.
* and :Next_Window_Forward/Backward
This will change the current window, which in turn changes the
window to which commands are directed. These keys act in a cir
cular fashion so you can reach any desired current window
using either key.
Assuming the window name is visible (you have not toggled l
Off), whenever the current window name loses its empha
sis/color, thats a reminder the task display is Off and many
commands will be restricted.
* :Choose_Another_Window/Field_Group
You will be prompted to enter a number between 1 and 4 designat
ing the window/field group which should be made the current
window.
In full-screen mode, this command is necessary to alter the
current window. In alternate-display mode, it is simply a
less convenient alternative to the a and w commands.
:Change_Window/Field_Group_Name
You will be prompted for a new name to be applied to the cur
rent window. It does not require that the window name be visi
ble (the l toggle to be On).
* The interactive commands shown with an asterisk (*) have use
beyond alternate-display mode.
=, A, G are always available
a, w act the same when color mapping
5. FILES
5a. SYSTEM Configuration File
The presence of this file will influence which version of the help
screen is shown to an ordinary user. More importantly, it will limit
what ordinary users are allowed to do when top is running. They will
not be able to issue the following commands.
k Kill a task
r Renice a task
d or s Change delay/sleep interval
The system configuration file is not created by top. Rather, you cre
ate this file manually and place it in the /etc directory. Its name
must be toprc and must have no leading . (period). It must have
only two lines.
Here is an example of the contents of /etc/toprc:
s # line 1: secure mode switch
5.0 # line 2: delay interval in seconds
5b. PERSONAL Configuration File
This file is written as $HOME/.your-name-4-top + rc. Use the W
interactive command to create it or update it.
Here is the general layout:
global # line 1: the program name/alias notation
" # line 2: id,altscr,irixps,delay,curwin
per ea # line a: winname,fieldscur
window # line b: winflags,sortindx,maxtasks
" # line c: summclr,msgsclr,headclr,taskclr
If the $HOME variable is not present, top will try to write the per
sonal configuration file to the current directory, subject to permis
sions.
6. STUPID TRICKS Sampler
Many of these tricks work best when you give top a scheduling boost.
So plan on starting him with a nice value of -10, assuming youve got
the authority.
6a. Kernel Magic
For these stupid tricks, top needs full-screen mode.
-*- The user interface, through prompts and help, intentionally
implies that the delay interval is limited to tenths of a second.
However, youre free to set any desired delay. If you want to see
Linux at his scheduling best, try a delay of .09 seconds or less.
For this experiment, under x-windows open an xterm and maximize
it. Then do the following:
. provide a scheduling boost and tiny delay via:
nice -n -10 top -d.09
. keep sorted column highlighting Off to minimize
path length
. turn On reverse row highlighting for emphasis
. try various sort columns (TIME/MEM work well),
and normal or reverse sorts to bring the most
active processes into view
What youll see is a very busy Linux doing what hes always done
for you, but there was no program available to illustrate this.
-*- Under an xterm using white-on-black colors, try setting tops
task color to black and be sure that task highlighting is set to
bold, not reverse. Then set the delay interval to around .3 sec
onds.
After bringing the most active processes into view, what youll
see are the ghostly images of just the currently running tasks.
-*- Delete the existing rcfile, or create a new symlink. Start this
new version then type T (a secret key, see topic 3c. TASK Area
Commands, Sorting) followed by W and q. Finally, restart the
program with -d0 (zero delay).
Your display will be refreshed at three times the rate of the for
mer top, a 300% speed advantage. As top climbs the TIME ladder,
be as patient as you can while speculating on whether or not top
will ever reach the top.
6b. Bouncing Windows
For these stupid tricks, top needs alternate-display mode.
-*- With 3 or 4 task displays visible, pick any window other than the
last and turn idle processes Off. Depending on where you applied
i, sometimes several task displays are bouncing and sometimes
its like an accordion, as top tries his best to allocate space.
-*- Set each windows summary lines differently: one with no memory;
another with no states; maybe one with nothing at all, just the
message line. Then hold down a or w and watch a variation on
bouncing windows -- hopping windows.
-*- Display all 4 windows and for each, in turn, set idle processes to
Off. Youve just entered the "extreme bounce" zone.
6c. The Big Bird Window
This stupid trick also requires alternate-display mode.
-*- Display all 4 windows and make sure that 1:Def is the current
window. Then, keep increasing window size until the all the other
task displays are "pushed out of the nest".
When theyve all been displaced, toggle between all visible/invis
ible windows. Then ponder this:
is top fibbing or telling honestly your imposed truth?
7. BUGS
Send bug reports to:
Albert D. Cahalan,
8. HISTORY Former top
The original top was written by Roger Binns, based on Branko
Lankesters ps program.
Robert Nation adapted it for the
proc file system.
Helmut Geyer added support for
configurable fields.
Plus many other individuals contributed over the years.
9. AUTHOR
This entirely new and enhanced replacement was written by:
Jim / James C. Warner,
With invaluable help from:
Albert D. Cahalan,
Craig Small,
10. SEE ALSO
free(1), ps(1), uptime(1), atop(1), slabtop(1), vmstat(8), w(1).
Linux September 2002 TOP(1)
|