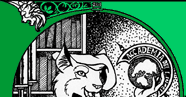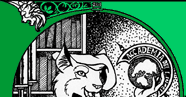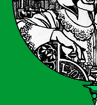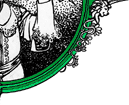SCREEN(1) SCREEN(1)
NAME
screen - screen manager with VT100/ANSI terminal emulation
SYNOPSIS
screen [ -options ] [ cmd [ args ] ]
screen -r [[pid.]tty[.host]]
screen -r sessionowner/[[pid.]tty[.host]]
DESCRIPTION
Screen is a full-screen window manager that multiplexes a physical ter
minal between several processes (typically interactive shells). Each
virtual terminal provides the functions of a DEC VT100 terminal and, in
addition, several control functions from the ISO 6429 (ECMA 48, ANSI
X3.64) and ISO 2022 standards (e.g. insert/delete line and support for
multiple character sets). There is a scrollback history buffer for
each virtual terminal and a copy-and-paste mechanism that allows moving
text regions between windows.
When screen is called, it creates a single window with a shell in it
(or the specified command) and then gets out of your way so that you
can use the program as you normally would. Then, at any time, you can
create new (full-screen) windows with other programs in them (including
more shells), kill existing windows, view a list of windows, turn out
put logging on and off, copy-and-paste text between windows, view the
scrollback history, switch between windows in whatever manner you wish,
etc. All windows run their programs completely independent of each
other. Programs continue to run when their window is currently not vis
ible and even when the whole screen session is detached from the users
terminal. When a program terminates, screen (per default) kills the
window that contained it. If this window was in the foreground, the
display switches to the previous window; if none are left, screen
exits.
Everything you type is sent to the program running in the current win
dow. The only exception to this is the one keystroke that is used to
initiate a command to the window manager. By default, each command
begins with a control-a (abbreviated C-a from now on), and is followed
by one other keystroke. The command character and all the key bindings
can be fully customized to be anything you like, though they are always
two characters in length.
Screen does not understand the prefix "C-" to mean control. Please use
the caret notation ("^A" instead of "C-a") as arguments to e.g. the
escape command or the -e option. Screen will also print out control
characters in caret notation.
The standard way to create a new window is to type "C-a c". This cre
ates a new window running a shell and switches to that window immedi
ately, regardless of the state of the process running in the current
window. Similarly, you can create a new window with a custom command
in it by first binding the command to a keystroke (in your .screenrc
file or at the "C-a :" command line) and then using it just like the
"C-a c" command. In addition, new windows can be created by running a
command like:
screen emacs prog.c
from a shell prompt within a previously created window. This will not
run another copy of screen, but will instead supply the command name
and its arguments to the window manager (specified in the $STY environ
ment variable) who will use it to create the new window. The above
example would start the emacs editor (editing prog.c) and switch to its
window.
If "/var/run/utmp" is writable by screen, an appropriate record will be
written to this file for each window, and removed when the window is
terminated. This is useful for working with "talk", "script", "shut
down", "rsend", "sccs" and other similar programs that use the utmp
file to determine who you are. As long as screen is active on your ter
minal, the terminals own record is removed from the utmp file. See
also "C-a L".
GETTING STARTED
Before you begin to use screen youll need to make sure you have cor
rectly selected your terminal type, just as you would for any other
termcap/terminfo program. (You can do this by using tset for example.)
If youre impatient and want to get started without doing a lot more
reading, you should remember this one command: "C-a ?". Typing these
two characters will display a list of the available screen commands and
their bindings. Each keystroke is discussed in the section "DEFAULT KEY
BINDINGS". The manual section "CUSTOMIZATION" deals with the contents
of your .screenrc.
If your terminal is a "true" auto-margin terminal (it doesnt allow the
last position on the screen to be updated without scrolling the screen)
consider using a version of your terminals termcap that has automatic
margins turned off. This will ensure an accurate and optimal update of
the screen in all circumstances. Most terminals nowadays have "magic"
margins (automatic margins plus usable last column). This is the VT100
style type and perfectly suited for screen. If all youve got is a
"true" auto-margin terminal screen will be content to use it, but
updating a character put into the last position on the screen may not
be possible until the screen scrolls or the character is moved into a
safe position in some other way. This delay can be shortened by using a
terminal with insert-character capability.
COMMAND-LINE OPTIONS
Screen has the following command-line options:
-a include all capabilities (with some minor exceptions) in each win
dows termcap, even if screen must redraw parts of the display in
order to implement a function.
-A Adapt the sizes of all windows to the size of the current termi
nal. By default, screen tries to restore its old window sizes
when attaching to resizable terminals (those with "WS" in its
description, e.g. suncmd or some xterm).
-c file
override the default configuration file from "$HOME/.screenrc" to
file.
-d|-D [pid.tty.host]
does not start screen, but detaches the elsewhere running screen
session. It has the same effect as typing "C-a d" from screens
controlling terminal. -D is the equivalent to the power detach
key. If no session can be detached, this option is ignored. In
combination with the -r/-R option more powerful effects can be
achieved:
-d -r Reattach a session and if necessary detach it first.
-d -R Reattach a session and if necessary detach or even create it
first.
-d -RR Reattach a session and if necessary detach or create it. Use
the first session if more than one session is available.
-D -r Reattach a session. If necessary detach and logout remotely
first.
-D -R Attach here and now. In detail this means: If a session is run
ning, then reattach. If necessary detach and logout remotely
first. If it was not running create it and notify the user.
This is the authors favorite.
-D -RR Attach here and now. Whatever that means, just do it.
Note: It is always a good idea to check the status of your ses
sions by means of "screen -list".
-e xy
specifies the command character to be x and the character generat
ing a literal command character to y (when typed after the command
character). The default is "C-a" and a, which can be specified
as "-e^Aa". When creating a screen session, this option sets the
default command character. In a multiuser session all users added
will start off with this command character. But when attaching to
an already running session, this option changes only the command
character of the attaching user. This option is equivalent to
either the commands "defescape" or "escape" respectively.
-f, -fn, and -fa
turns flow-control on, off, or "automatic switching mode". This
can also be defined through the "defflow" .screenrc command.
-h num
Specifies the history scrollback buffer to be num lines high.
-i will cause the interrupt key (usually C-c) to interrupt the dis
play immediately when flow-control is on. See the "defflow"
.screenrc command for details. The use of this option is discour
aged.
-l and -ln
turns login mode on or off (for /var/run/utmp updating). This can
also be defined through the "deflogin" .screenrc command.
-ls and -list
does not start screen, but prints a list of pid.tty.host strings
identifying your screen sessions. Sessions marked detached can
be resumed with "screen -r". Those marked attached are running
and have a controlling terminal. If the session runs in multiuser
mode, it is marked multi. Sessions marked as unreachable
either live on a different host or are dead. An unreachable
session is considered dead, when its name matches either the name
of the local host, or the specified parameter, if any. See the -r
flag for a description how to construct matches. Sessions marked
as dead should be thoroughly checked and removed. Ask your sys
tem administrator if you are not sure. Remove sessions with the
-wipe option.
-L tells screen to turn on automatic output logging for the windows.
-m causes screen to ignore the $STY environment variable. With
"screen -m" creation of a new session is enforced, regardless
whether screen is called from within another screen session or
not. This flag has a special meaning in connection with the -d
option:
-d -m Start screen in "detached" mode. This creates a new session but
doesnt attach to it. This is useful for system startup
scripts.
-D -m This also starts screen in "detached" mode, but doesnt fork a
new process. The command exits if the session terminates.
-O selects a more optimal output mode for your terminal rather than
true VT100 emulation (only affects auto-margin terminals without
LP). This can also be set in your .screenrc by specifying OP
in a "termcap" command.
-p number_or_name
Preselect a window. This is usefull when you want to reattach to a
specific windor or you want to send a command via the "-X" option
to a specific window. As with screens select commant, "-" selects
the blank window. As a special case for reattach, "=" brings up
the windowlist on the blank window.
-q Suppress printing of error messages. In combination with "-ls" the
exit value is as follows: 9 indicates a directory without ses
sions. 10 indicates a directory with running but not attachable
sessions. 11 (or more) indicates 1 (or more) usable sessions. In
combination with "-r" the exit value is as follows: 10 indicates
that there is no session to resume. 12 (or more) indicates that
there are 2 (or more) sessions to resume and you should specify
which one to choose. In all other cases "-q" has no effect.
-r [pid.tty.host]
-r sessionowner/[pid.tty.host]
resumes a detached screen session. No other options (except com
binations with -d/-D) may be specified, though an optional prefix
of [pid.]tty.host may be needed to distinguish between multiple
detached screen sessions. The second form is used to connect to
another users screen session which runs in multiuser mode. This
indicates that screen should look for sessions in another users
directory. This requires setuid-root.
-R attempts to resume the first detached screen session it finds. If
successful, all other command-line options are ignored. If no
detached session exists, starts a new session using the specified
options, just as if -R had not been specified. The option is set
by default if screen is run as a login-shell (actually screen uses
"-xRR" in that case). For combinations with the -d/-D option see
there.
-s sets the default shell to the program specified, instead of the
value in the environment variable $SHELL (or "/bin/sh" if not
defined). This can also be defined through the "shell" .screenrc
command.
-S sessionname
When creating a new session, this option can be used to specify a
meaningful name for the session. This name identifies the session
for "screen -list" and "screen -r" actions. It substitutes the
default [tty.host] suffix.
-t name
sets the title (a.k.a.) for the default shell or specified pro
gram. See also the "shelltitle" .screenrc command.
-U Run screen in UTF-8 mode. This option tells screen that your ter
minal sends and understands UTF-8 encoded characters. It also sets
the default encoding for new windows to utf8.
-v Print version number.
-wipe [match]
does the same as "screen -ls", but removes destroyed sessions
instead of marking them as dead. An unreachable session is con
sidered dead, when its name matches either the name of the local
host, or the explicitly given parameter, if any. See the -r flag
for a description how to construct matches.
-x Attach to a not detached screen session. (Multi display mode).
-X Send the specified command to a running screen session. You can
use the -d or -r option to tell screen to look only for attached
or detached screen sessions. Note that this command doesnt work
if the session is password protected.
DEFAULT KEY BINDINGS
As mentioned, each screen command consists of a "C-a" followed by one
other character. For your convenience, all commands that are bound to
lower-case letters are also bound to their control character counter
parts (with the exception of "C-a a"; see below), thus, "C-a c" as well
as "C-a C-c" can be used to create a window. See section "CUSTOMIZA
TION" for a description of the command.
The following table shows the default key bindings:
C-a (select) Prompt for a window name or number to switch
to.
C-a " (windowlist -b)
Present a list of all windows for selection.
C-a 0 (select 0)
... ...
C-a 9 (select 9)
C-a - (select -) Switch to window number 0 - 9, or to the
blank window.
C-a tab (focus) Switch the input focus to the next region.
C-a C-a (other) Toggle to the window displayed previously.
Note that this binding defaults to the com
mand character typed twice, unless overrid
den. For instance, if you use the option
"-e]x", this command becomes "]]".
C-a a (meta) Send the command character (C-a) to window.
See escape command.
C-a A (title) Allow the user to enter a name for the cur
rent window.
C-a b
C-a C-b (break) Send a break to window.
C-a B (pow_break) Reopen the terminal line and send a break.
C-a c
C-a C-c (screen) Create a new window with a shell and switch
to that window.
C-a C (clear) Clear the screen.
C-a d
C-a C-d (detach) Detach screen from this terminal.
C-a D D (pow_detach) Detach and logout.
C-a f
C-a C-f (flow) Toggle flow on, off or auto.
C-a F (fit) Resize the window to the current region size.
C-a C-g (vbell) Toggles screens visual bell mode.
C-a h (hardcopy) Write a hardcopy of the current window to the
file "hardcopy.n".
C-a H (log) Begins/ends logging of the current window to
the file "screenlog.n".
C-a i
C-a C-i (info) Show info about this window.
C-a k
C-a C-k (kill) Destroy current window.
C-a l
C-a C-l (redisplay) Fully refresh current window.
C-a L (login) Toggle this windows login slot. Available
only if screen is configured to update the
utmp database.
C-a m
C-a C-m (lastmsg) Repeat the last message displayed in the mes
sage line.
C-a M (monitor) Toggles monitoring of the current window.
C-a space
C-a n
C-a C-n (next) Switch to the next window.
C-a N (number) Show the number (and title) of the current
window.
C-a backspace
C-a h
C-a p
C-a C-p (prev) Switch to the previous window (opposite of C-
a n).
C-a q
C-a C-q (xon) Send a control-q to the current window.
C-a Q (only) Delete all regions but the current one.
C-a r
C-a C-r (wrap) Toggle the current windows line-wrap setting
(turn the current windows automatic margins
on and off).
C-a s
C-a C-s (xoff) Send a control-s to the current window.
C-a S (split) Split the current region into two new ones.
C-a t
C-a C-t (time) Show system information.
C-a v (version) Display the version and compilation date.
C-a C-v (digraph) Enter digraph.
C-a w
C-a C-w (windows) Show a list of window.
C-a W (width) Toggle 80/132 columns.
C-a x
C-a C-x (lockscreen) Lock this terminal.
C-a X (remove) Kill the current region.
C-a z
C-a C-z (suspend) Suspend screen. Your system must support
BSD-style job-control.
C-a Z (reset) Reset the virtual terminal to its "power-on"
values.
C-a . (dumptermcap) Write out a ".termcap" file.
C-a ? (help) Show key bindings.
C-a C-\ (quit) Kill all windows and terminate screen.
C-a : (colon) Enter command line mode.
C-a [
C-a C-[
C-a esc (copy) Enter copy/scrollback mode.
C-a ] (paste .) Write the contents of the paste buffer to the
stdin queue of the current window.
C-a {
C-a } (history) Copy and paste a previous (command) line.
C-a > (writebuf) Write paste buffer to a file.
C-a < (readbuf) Reads the screen-exchange file into the paste
buffer.
C-a = (removebuf) Removes the file used by C-a < and C-a >.
C-a , (license) Shows where screen comes from, where it went
to and why you can use it.
C-a _ (silence) Start/stop monitoring the current window for
inactivity.
C-a * (displays) Show a listing of all currently attached dis
plays.
CUSTOMIZATION
The "socket directory" defaults either to $HOME/.screen or simply to
/tmp/screens or preferably to /var/run/screen chosen at compile-time.
If screen is installed setuid-root, then the administrator should com
pile screen with an adequate (not NFS mounted) socket directory. If
screen is not running setuid-root, the user can specify any mode 700
directory in the environment variable $SCREENDIR.
When screen is invoked, it executes initialization commands from the
files "/etc/screenrc" and ".screenrc" in the users home directory.
These are the "programmers defaults" that can be overridden in the
following ways: for the global screenrc file screen searches for the
environment variable $SYSSCREENRC (this override feature may be dis
abled at compile-time). The user specific screenrc file is searched in
$SCREENRC, then $HOME/.screenrc. The command line option -c takes
precedence over the above user screenrc files.
Commands in these files are used to set options, bind functions to
keys, and to automatically establish one or more windows at the begin
ning of your screen session. Commands are listed one per line, with
empty lines being ignored. A commands arguments are separated by tabs
or spaces, and may be surrounded by single or double quotes. A #
turns the rest of the line into a comment, except in quotes. Unintel
ligible lines are warned about and ignored. Commands may contain ref
erences to environment variables. The syntax is the shell-like "$VAR "
or "${VAR}". Note that this causes incompatibility with previous screen
versions, as now the $-character has to be protected with \ if no
variable substitution shall be performed. A string in single-quotes is
also protected from variable substitution.
Two configuration files are shipped as examples with your screen dis
tribution: "etc/screenrc" and "etc/etcscreenrc". They contain a number
of useful examples for various commands.
Customization can also be done on-line. To enter the command mode
type C-a :. Note that commands starting with "def" change default
values, while others change current settings.
The following commands are available:
acladd usernames [crypted-pw]
addacl usernames
Enable users to fully access this screen session. Usernames can be one
user or a comma separated list of users. This command enables to attach
to the screen session and performs the equivalent of aclchg usernames
+rwx "#?". executed. To add a user with restricted access, use the
aclchg command below. If an optional second parameter is supplied,
it should be a crypted password for the named user(s). Addacl is a
synonym to acladd. Multi user mode only.
aclchg usernames permbits list
chacl usernames permbits list
Change permissions for a comma separated list of users. Permission bits
are represented as r, w and x. Prefixing + grants the permis
sion, - removes it. The third parameter is a comma separated list of
commands and/or windows (specified either by number or title). The spe
cial list # refers to all windows, ? to all commands. if usernames
consists of a single *, all known users are affected. A command can
be executed when the user has the x bit for it. The user can type
input to a window when he has its w bit set and no other user obtains
a writelock for this window. Other bits are currently ignored. To
withdraw the writelock from another user in window 2: aclchg username
-w+w 2. To allow read-only access to the session: aclchg username -w
"#". As soon as a users name is known to screen he can attach to the
session and (per default) has full permissions for all command and win
dows. Execution permission for the acl commands, at and others should
also be removed or the user may be able to regain write permission.
Rights of the special username nobody cannot be changed (see the "su"
command). Chacl is a synonym to aclchg. Multi user mode only.
acldel username
Remove a user from screens access control list. If currently attached,
all the users displays are detached from the session. He cannot attach
again. Multi user mode only.
aclgrp username [groupname]
Creates groups of users that share common access rights. The name of
the group is the username of the group leader. Each member of the group
inherits the permissions that are granted to the group leader. That
means, if a user fails an access check, another check is made for the
group leader. A user is removed from all groups the special value
"none" is used for groupname. If the second parameter is omitted all
groups the user is in are listed.
aclumask [[users]+bits |[users]-bits .... ]
umask [[users]+bits |[users]-bits .... ]
This specifies the access other users have to windows that will be cre
ated by the caller of the command. Users may be no, one or a comma
separated list of known usernames. If no users are specified, a list of
all currently known users is assumed. Bits is any combination of
access control bits allowed defined with the "aclchg" command. The spe
cial username "?" predefines the access that not yet known users will
be granted to any window initially. The special username "??" prede
fines the access that not yet known users are granted to any command.
Rights of the special username nobody cannot be changed (see the "su"
command). Umask is a synonym to aclumask.
activity message
When any activity occurs in a background window that is being moni
tored, screen displays a notification in the message line. The notifi
cation message can be re-defined by means of the "activity" command.
Each occurrence of % in message is replaced by the number of the win
dow in which activity has occurred, and each occurrence of ^G is
replaced by the definition for bell in your termcap (usually an audible
bell). The default message is
Activity in window %n
Note that monitoring is off for all windows by default, but can be
altered by use of the "monitor" command (C-a M).
allpartial on|off
If set to on, only the current cursor line is refreshed on window
change. This affects all windows and is useful for slow terminal
lines. The previous setting of full/partial refresh for each window is
restored with "allpartial off". This is a global flag that immediately
takes effect on all windows overriding the "partial" settings. It does
not change the default redraw behavior of newly created windows.
altscreen on|off
If set to on, "alternate screen" support is enabled in virtual termi
nals, just like in xterm. Initial setting is off.
at [identifier][#|*|%] command [args ... ]
Execute a command at other displays or windows as if it had been
entered there. "At" changes the context (the current window or cur
rent display setting) of the command. If the first parameter describes
a non-unique context, the command will be executed multiple times. If
the first parameter is of the form identifier* then identifier is
matched against user names. The command is executed once for each dis
play of the selected user(s). If the first parameter is of the form
identifier% identifier is matched against displays. Displays are
named after the ttys they attach. The prefix /dev/ or /dev/tty may
be omitted from the identifier. If identifier has a # or nothing
appended it is matched against window numbers and titles. Omitting an
identifier in front of the #, * or %-character selects all users,
displays or windows because a prefix-match is performed. Note that on
the affected display(s) a short message will describe what happened.
Permission is checked for initiator of the "at" command, not for the
owners of the affected display(s). Note that the # character works
as a comment introducer when it is preceded by whitespace. This can be
escaped by prefixing a \. Permission is checked for the initiator of
the "at" command, not for the owners of the affected display(s).
Caveat: When matching against windows, the command is executed at least
once per window. Commands that change the internal arrangement of win
dows (like "other") may be called again. In shared windows the command
will be repeated for each attached display. Beware, when issuing toggle
commands like "login"! Some commands (e.g. "process") require that a
display is associated with the target windows. These commands may not
work correctly under "at" looping over windows.
attrcolor attrib [attribute/color-modifier]
This command can be used to highlight attributes by changing the color
of the text. If the attribute attrib is in use, the specified
attribute/color modifier is also applied. If no modifier is given, the
current one is deleted. See the "STRING ESCAPES" chapter for the syntax
of the modifier. Screen understands two pseudo-attributes, "i" stands
for high-intensity foreground color and "I" for high-intensity back
ground color.
Examples:
attrcolor b "R"
Change the color to bright red if bold text is to be printed.
attrcolor u "-u b"
Use blue text instead of underline.
attrcolor b ".I"
Use bright colors for bold text. Most terminal emulators do this
already.
attrcolor i "+b"
Make bright colored text also bold.
autodetach on|off
Sets whether screen will automatically detach upon hangup, which saves
all your running programs until they are resumed with a screen -r com
mand. When turned off, a hangup signal will terminate screen and all
the processes it contains. Autodetach is on by default.
autonuke on|off
Sets whether a clear screen sequence should nuke all the output that
has not been written to the terminal. See also "obuflimit".
backtick id lifespan autorefresh cmd args...
backtick id
Program the backtick command with the numerical id id. The output of
such a command is used for substitution of the "%" string escape. The
specified lifespan is the number of seconds the output is considered
valid. After this time, the command is run again if a corresponding
string escape is encountered. The autorefresh parameter triggers an
automatic refresh for caption and hardstatus strings after the speci
fied number of seconds. Only the last line of output is used for sub
stitution.
If both the lifespan and the autorefresh parameters are zero, the back
tick program is expected to stay in the background and generate output
once in a while. In this case, the command is executed right away and
screen stores the last line of output. If a new line gets printed
screen will automatically refresh the hardstatus or the captions.
The second form of the command deletes the backtick command with the
numerical id id.
bce [on|off]
Change background-color-erase setting. If "bce" is set to on, all char
acters cleared by an erase/insert/scroll/clear operation will be dis
played in the current background color. Otherwise the default back
ground color is used.
bell_msg [message]
When a bell character is sent to a background window, screen displays a
notification in the message line. The notification message can be re-
defined by this command. Each occurrence of % in message is replaced
by the number of the window to which a bell has been sent, and each
occurrence of ^G is replaced by the definition for bell in your term
cap (usually an audible bell). The default message is
Bell in window %n
An empty message can be supplied to the "bell_msg" command to suppress
output of a message line (bell_msg ""). Without parameter, the current
message is shown.
bind [-c class] key [command [args]]
Bind a command to a key. By default, most of the commands provided by
screen are bound to one or more keys as indicated in the "DEFAULT KEY
BINDINGS" section, e.g. the command to create a new window is bound to
"C-c" and "c". The "bind" command can be used to redefine the key
bindings and to define new bindings. The key argument is either a sin
gle character, a two-character sequence of the form "^x" (meaning "C-
x"), a backslash followed by an octal number (specifying the ASCII code
of the character), or a backslash followed by a second character, such
as "\^" or "\\". The argument can also be quoted, if you like. If no
further argument is given, any previously established binding for this
key is removed. The command argument can be any command listed in this
section.
If a command class is specified via the "-c" option, the key is bound
for the specified class. Use the "command" command to activate a class.
Command classes can be used to create multiple command keys or multi-
character bindings.
Some examples:
bind windows
bind ^k
bind k
bind K kill
bind ^f screen telnet foobar
bind \033 screen -ln -t root -h 1000 9 su
would bind the space key to the command that displays a list of windows
(so that the command usually invoked by "C-a C-w" would also be avail
able as "C-a space"). The next three lines remove the default kill
binding from "C-a C-k" and "C-a k". "C-a K" is then bound to the kill
command. Then it binds "C-f" to the command "create a window with a
TELNET connection to foobar", and bind "escape" to the command that
creates an non-login window with a.k.a. "root" in slot #9, with a supe
ruser shell and a scrollback buffer of 1000 lines.
bind -c demo1 0 select 10
bind -c demo1 1 select 11
bind -c demo1 2 select 12
bindkey "^B" command -c demo1
makes "C-b 0" select window 10, "C-b 1" window 11, etc.
bind -c demo2 0 select 10
bind -c demo2 1 select 11
bind -c demo2 2 select 12
bind - command -c demo2
makes "C-a - 0" select window 10, "C-a - 1" window 11, etc.
bindkey [-d] [-m] [-a] [[-k|-t] string [cmd args]]
This command manages screens input translation tables. Every entry in
one of the tables tells screen how to react if a certain sequence of
characters is encountered. There are three tables: one that should con
tain actions programmed by the user, one for the default actions used
for terminal emulation and one for screens copy mode to do cursor
movement. See section "INPUT TRANSLATION" for a list of default key
bindings.
If the -d option is given, bindkey modifies the default table, -m
changes the copy mode table and with neither option the user table is
selected. The argument string is the sequence of characters to which
an action is bound. This can either be a fixed string or a termcap key
board capability name (selectable with the -k option).
Some keys on a VT100 terminal can send a different string if applica
tion mode is turned on (e.g the cursor keys). Such keys have two
entries in the translation table. You can select the application mode
entry by specifying the -a option.
The -t option tells screen not to do inter-character timing. One cannot
turn off the timing if a termcap capability is used.
Cmd can be any of screens commands with an arbitrary number of args.
If cmd is omitted the key-binding is removed from the table.
Here are some examples of keyboard bindings:
bindkey -d
Show all of the default key bindings. The application mode entries are
marked with [A].
bindkey -k k1 select 1
Make the "F1" key switch to window one.
bindkey -t foo stuff barfoo
Make "foo" an abbreviation of the word "barfoo". Timeout is disabled so
that users can type slowly.
bindkey "\024" mapdefault
This key-binding makes "^T" an escape character for key-bindings. If
you did the above "stuff barfoo" binding, you can enter the word "foo"
by typing "^Tfoo". If you want to insert a "^T" you have to press the
key twice (i.e. escape the escape binding).
bindkey -k F1 command
Make the F11 (not F1!) key an alternative screen escape (besides ^A).
break [duration]
Send a break signal for duration*0.25 seconds to this window. For non-
Posix systems the time interval may be rounded up to full seconds.
Most useful if a character device is attached to the window rather than
a shell process (See also chapter "WINDOW TYPES"). The maximum duration
of a break signal is limited to 15 seconds.
blanker
Activate the screen blanker. First the screen is cleared. If no blanker
program is defined, the cursor is turned off, otherwise, the program is
started and its output is written to the screen. The screen blanker
is killed with the first keypress, the read key is discarded.
This command is normally used together with the "idle" command.
blankerprg [program args]
Defines a blanker program. Disables the blanker program if no arguments
are given.
breaktype [tcsendbreak|TIOCSBRK |TCSBRK]
Choose one of the available methods of generating a break signal for
terminal devices. This command should affect the current window only.
But it still behaves identical to "defbreaktype". This will be changed
in the future. Calling "breaktype" with no parameter displays the
break method for the current window.
bufferfile [exchange-file]
Change the filename used for reading and writing with the paste buffer.
If the optional argument to the "bufferfile" command is omitted, the
default setting ("/tmp/screen-exchange") is reactivated. The following
example will paste the systems password file into the screen window
(using the paste buffer, where a copy remains):
C-a : bufferfile /etc/passwd
C-a < C-a ]
C-a : bufferfile
c1 [on|off]
Change c1 code processing. "C1 on" tells screen to treat the input
characters between 128 and 159 as control functions. Such an 8-bit
code is normally the same as ESC followed by the corresponding 7-bit
code. The default setting is to process c1 codes and can be changed
with the "defc1" command. Users with fonts that have usable characters
in the c1 positions may want to turn this off.
caption always|splitonly [string]
caption string [string]
This command controls the display of the window captions. Normally a
caption is only used if more than one window is shown on the display
(split screen mode). But if the type is set to always screen shows a
caption even if only one window is displayed. The default is splitonly.
The second form changes the text used for the caption. You can use all
escapes from the "STRING ESCAPES" chapter. Screen uses a default of
%3n %t.
You can mix both forms by providing a string as an additional argument.
charset set
Change the current character set slot designation and charset mapping.
The first four character of set are treated as charset designators
while the fifth and sixth character must be in range 0 to 3 and set
the GL/GR charset mapping. On every position a . may be used to indi
cate that the corresponding charset/mapping should not be changed (set
is padded to six characters internally by appending . chars). New
windows have "BBBB02" as default charset, unless a "encoding" command
is active.
The current setting can be viewed with the "info" command.
chdir [directory]
Change the current directory of screen to the specified directory or,
if called without an argument, to your home directory (the value of the
environment variable $HOME). All windows that are created by means of
the "screen" command from within ".screenrc" or by means of "C-a :
screen ..." or "C-a c" use this as their default directory. Without a
chdir command, this would be the directory from which screen was
invoked. Hardcopy and log files are always written to the windows
default directory, not the current directory of the process running in
the window. You can use this command multiple times in your .screenrc
to start various windows in different default directories, but the last
chdir value will affect all the windows you create interactively.
clear
Clears the current window and saves its image to the scrollback buffer.
colon [prefix]
Allows you to enter ".screenrc" command lines. Useful for on-the-fly
modification of key bindings, specific window creation and changing
settings. Note that the "set" keyword no longer exists! Usually com
mands affect the current window rather than default settings for future
windows. Change defaults with commands starting with def....
If you consider this as the Ex command mode of screen, you may regard
"C-a esc" (copy mode) as its Vi command mode.
command [-c class]
This command has the same effect as typing the screen escape character
(^A). It is probably only useful for key bindings. If the "-c" option
is given, select the specified command class. See also "bind" and
"bindkey".
compacthist [on|off]
This tells screen whether to suppress trailing blank lines when
scrolling up text into the history buffer.
console [on|off]
Grabs or un-grabs the machines console output to a window. Note: Only
the owner of /dev/console can grab the console output. This command is
only available if the machine supports the ioctl TIOCCONS.
copy
Enter copy/scrollback mode. This allows you to copy text from the cur
rent window and its history into the paste buffer. In this mode a vi-
like full screen editor is active:
Movement keys:
h, j, k, l move the cursor line by line or column by column.
0, ^ and $ move to the leftmost column, to the first or last non-
whitespace character on the line.
H, M and L move the cursor to the leftmost column of the top, center
or bottom line of the window.
+ and - positions one line up and down.
G moves to the specified absolute line (default: end of buffer).
| moves to the specified absolute column.
w, b, e move the cursor word by word.
B, E move the cursor WORD by WORD (as in vi).
C-u and C-d scroll the display up/down by the specified amount of
lines while preserving the cursor position. (Default: half screen-
full).
C-b and C-f scroll the display up/down a full screen.
g moves to the beginning of the buffer.
% jumps to the specified percentage of the buffer.
Note:
Emacs style movement keys can be customized by a .screenrc command.
(E.g. markkeys "h=^B:l=^F:$=^E") There is no simple method for a
full emacs-style keymap, as this involves multi-character codes.
Marking:
The copy range is specified by setting two marks. The text between
these marks will be highlighted. Press
space to set the first or second mark respectively.
Y and y used to mark one whole line or to mark from start of line.
W marks exactly one word.
Repeat count:
Any of these commands can be prefixed with a repeat count number by
pressing digits
0..9 which is taken as a repeat count.
Example: "C-a C-[ H 10 j 5 Y" will copy lines 11 to 15 into the
paste buffer.
Searching:
/ Vi-like search forward.
? Vi-like search backward.
C-a s Emacs style incremental search forward.
C-r Emacs style reverse i-search.
Specials:
There are however some keys that act differently than in vi. Vi
does not allow one to yank rectangular blocks of text, but screen
does. Press
c or C to set the left or right margin respectively. If no repeat
count is given, both default to the current cursor position.
Example: Try this on a rather full text screen: "C-a [ M 20 l SPACE
c 10 l 5 j C SPACE".
This moves one to the middle line of the screen, moves in 20
columns left, marks the beginning of the paste buffer, sets the
left column, moves 5 columns down, sets the right column, and then
marks the end of the paste buffer. Now try:
"C-a [ M 20 l SPACE 10 l 5 j SPACE"
and notice the difference in the amount of text copied.
J joins lines. It toggles between 4 modes: lines separated by a new
line character (012), lines glued seamless, lines separated by a
single whitespace and comma separated lines. Note that you can
prepend the newline character with a carriage return character, by
issuing a "crlf on".
v is for all the vi users with ":set numbers" - it toggles the left
margin between column 9 and 1. Press
a before the final space key to toggle in append mode. Thus the con
tents of the paste buffer will not be overwritten, but is appended
to.
A toggles in append mode and sets a (second) mark.
> sets the (second) mark and writes the contents of the paste buffer
to the screen-exchange file (/tmp/screen-exchange per default) once
copy-mode is finished.
This example demonstrates how to dump the whole scrollback buffer
to that file: "C-A [ g SPACE G $ >".
C-g gives information about the current line and column.
x exchanges the first mark and the current cursor position. You can
use this to adjust an already placed mark.
@ does nothing. Does not even exit copy mode.
All keys not described here exit copy mode.
copy_reg [key]
No longer exists, use "readreg" instead.
crlf [on|off]
This affects the copying of text regions with the C-a [ command. If
it is set to on, lines will be separated by the two character
sequence CR - LF. Otherwise (default) only LF is used. When no
parameter is given, the state is toggled.
debug on|off
Turns runtime debugging on or off. If screen has been compiled with
option -DDEBUG debugging available and is turned on per default. Note
that this command only affects debugging output from the main "SCREEN"
process correctly. Debug output from attacher processes can only be
turned off once and forever.
defc1 on|off
Same as the c1 command except that the default setting for new windows
is changed. Initial setting is on.
defautonuke on|off
Same as the autonuke command except that the default setting for new
displays is changed. Initial setting is off. Note that you can use
the special AN terminal capability if you want to have a dependency
on the terminal type.
defbce on|off
Same as the bce command except that the default setting for new windows
is changed. Initial setting is off.
defbreaktype [tcsendbreak|TIOCSBRK |TCSBRK]
Choose one of the available methods of generating a break signal for
terminal devices. The preferred methods are tcsendbreak and TIOCSBRK.
The third, TCSBRK, blocks the complete screen session for the duration
of the break, but it may be the only way to generate long breaks.
Tcsendbreak and TIOCSBRK may or may not produce long breaks with spikes
(e.g. 4 per second). This is not only system dependant, this also dif
fers between serial board drivers. Calling "defbreaktype" with no
parameter displays the current setting.
defcharset [set]
Like the charset command except that the default setting for new win
dows is changed. Shows current default if called without argument.
defescape xy
Set the default command characters. This is equivalent to the "escape"
except that it is useful multiuser sessions only. In a multiuser ses
sion "escape" changes the command character of the calling user, where
"defescape" changes the default command characters for users that will
be added later.
defflow on|off|auto [interrupt]
Same as the flow command except that the default setting for new win
dows is changed. Initial setting is auto. Specifying "defflow auto
interrupt" is the same as the command-line options -fa and -i.
defgr on|off
Same as the gr command except that the default setting for new windows
is changed. Initial setting is off.
defhstatus [status]
The hardstatus line that all new windows will get is set to status.
This command is useful to make the hardstatus of every window display
the window number or title or the like. Status may contain the same
directives as in the window messages, but the directive escape charac
ter is ^E (octal 005) instead of %. This was done to make a misin
terpretation of program generated hardstatus lines impossible. If the
parameter status is omitted, the current default string is displayed.
Per default the hardstatus line of new windows is empty.
defencoding enc
Same as the encoding command except that the default setting for new
windows is changed. Initial setting is the encoding taken from the ter
minal.
deflog on|off
Same as the log command except that the default setting for new windows
is changed. Initial setting is off.
deflogin on|off
Same as the login command except that the default setting for new win
dows is changed. This is initialized with on as distributed (see con
fig.h.in).
defmode mode
The mode of each newly allocated pseudo-tty is set to mode. Mode is an
octal number. When no "defmode" command is given, mode 0622 is used.
defmonitor on|off
Same as the monitor command except that the default setting for new
windows is changed. Initial setting is off.
defnonblock on|off|numsecs
Same as the nonblock command except that the default setting for dis
plays is changed. Initial setting is off.
defobuflimit limit
Same as the obuflimit command except that the default setting for new
displays is changed. Initial setting is 256 bytes. Note that you can
use the special OL terminal capability if you want to have a depen
dency on the terminal type.
defscrollback num
Same as the scrollback command except that the default setting for new
windows is changed. Initial setting is 100.
defshell command
Synonym to the shell command. See there.
defsilence on|off
Same as the silence command except that the default setting for new
windows is changed. Initial setting is off.
defslowpaste msec"
Same as the slowpaste command except that the default setting for new
windows is changed. Initial setting is 0 milliseconds, meaning off.
defutf8 on|off
Same as the utf8 command except that the default setting for new win
dows is changed. Initial setting is on if screen was started with
"-U", otherwise off.
defwrap on|off
Same as the wrap command except that the default setting for new win
dows is changed. Initially line-wrap is on and can be toggled with the
"wrap" command ("C-a r") or by means of "C-a : wrap on|off".
defwritelock on|off|auto
Same as the writelock command except that the default setting for new
windows is changed. Initially writelocks will off.
defzombie [keys]
Synonym to the zombie command. Both currently change the default. See
there.
detach [-h]
Detach the screen session (disconnect it from the terminal and put it
into the background). This returns you to the shell where you invoked
screen. A detached screen can be resumed by invoking screen with the
-r option (see also section "COMMAND-LINE OPTIONS"). The -h option
tells screen to immediately close the connection to the terminal
("hangup").
dinfo
Show what screen thinks about your terminal. Useful if you want to know
why features like color or the alternate charset dont work.
displays
Shows a tabular listing of all currently connected user front-ends
(displays). This is most useful for multiuser sessions.
digraph [preset]
This command prompts the user for a digraph sequence. The next two
characters typed are looked up in a builtin table and the resulting
character is inserted in the input stream. For example, if the user
enters a", an a-umlaut will be inserted. If the first character
entered is a 0 (zero), screen will treat the following characters (up
to three) as an octal number instead. The optional argument preset is
treated as user input, thus one can create an "umlaut" key. For exam
ple the command "bindkey ^K digraph "" enables the user to generate
an a-umlaut by typing CTRL-K a.
dumptermcap
Write the termcap entry for the virtual terminal optimized for the cur
rently active window to the file ".termcap" in the users
"$HOME/.screen" directory (or wherever screen stores its sockets. See
the "FILES" section below). This termcap entry is identical to the
value of the environment variable $TERMCAP that is set up by screen for
each window. For terminfo based systems you will need to run a con
verter like captoinfo and then compile the entry with tic.
echo [-n] message
The echo command may be used to annoy screen users with a message of
the day. Typically installed in a global /etc/screenrc. The option
"-n" may be used to suppress the line feed. See also "sleep". Echo is
also useful for online checking of environment variables.
encoding enc [enc]
Tell screen how to interpret the input/output. The first argument sets
the encoding of the current window. Each window can emulate a different
encoding. The optional second parameter overwrites the encoding of the
connected terminal. It should never be needed as screen uses the locale
setting to detect the encoding. There is also a way to select a termi
nal encoding depending on the terminal type by using the "KJ" termcap
entry.
Supported encodings are eucJP, SJIS, eucKR, eucCN, Big5, GBK, KOI8-R,
CP1251, UTF-8, ISO8859-2, ISO8859-3, ISO8859-4, ISO8859-5, ISO8859-6,
ISO8859-7, ISO8859-8, ISO8859-9, ISO8859-10, ISO8859-15, jis.
See also "defencoding", which changes the default setting of a new win
dow.
escape xy
Set the command character to x and the character generating a literal
command character (by triggering the "meta" command) to y (similar to
the -e option). Each argument is either a single character, a two-
character sequence of the form "^x" (meaning "C-x"), a backslash fol
lowed by an octal number (specifying the ASCII code of the character),
or a backslash followed by a second character, such as "\^" or "\\".
The default is "^Aa".
eval command1 [command2 ...]
Parses and executes each argument as separate command.
exec [[fdpat] newcommand [args ...]]
Run a unix subprocess (specified by an executable path newcommand and
its optional arguments) in the current window. The flow of data between
newcommands stdin/stdout/stderr, the process originally started in the
window (let us call it "application-process") and screen itself (win
dow) is controlled by the filedescriptor pattern fdpat. This pattern
is basically a three character sequence representing stdin, stdout and
stderr of newcommand. A dot (.) connects the file descriptor to screen.
An exclamation mark (!) causes the file descriptor to be connected to
the application-process. A colon (:) combines both. User input will go
to newcommand unless newcommand receives the application-process out
put (fdpats first character is ! or :) or a pipe symbol (|) is
added (as a fourth character) to the end of fdpat.
Invoking exec without arguments shows name and arguments of the cur
rently running subprocess in this window. Only one subprocess a time
can be running in each window.
When a subprocess is running the kill command will affect it instead
of the windows process.
Refer to the postscript file doc/fdpat.ps for a confusing illustra
tion of all 21 possible combinations. Each drawing shows the digits
2,1,0 representing the three file descriptors of newcommand. The box
marked W is the usual pty that has the application-process on its
slave side. The box marked P is the secondary pty that now has
screen at its master side.
Abbreviations:
Whitespace between the word exec and fdpat and the command can be
omitted. Trailing dots and a fdpat consisting only of dots can be omit
ted. A simple | is synonymous for the pattern !..|; the word exec
can be omitted here and can always be replaced by !.
Examples:
exec ... /bin/sh
exec /bin/sh
!/bin/sh
Creates another shell in the same window, while the original shell is
still running. Output of both shells is displayed and user input is
sent to the new /bin/sh.
exec !.. stty 19200
exec ! stty 19200
!!stty 19200
Set the speed of the windows tty. If your stty command operates on
stdout, then add another !.
exec !..| less
|less
This adds a pager to the window output. The special character | is
needed to give the user control over the pager although it gets its
input from the windows process. This works, because less listens on
stderr (a behavior that screen would not expect without the |) when
its stdin is not a tty. Less versions newer than 177 fail miserably
here; good old pg still works.
!:sed -n s/.*Error.*/\007/p
Sends window output to both, the user and the sed command. The sed
inserts an additional bell character (oct. 007) to the window output
seen by screen. This will cause "Bell in window x" messages, whenever
the string "Error" appears in the window.
fit
Change the window size to the size of the current region. This command
is needed because screen doesnt adapt the window size automatically if
the window is displayed more than once.
flow [on|off|auto]
Sets the flow-control mode for this window. Without parameters it
cycles the current windows flow-control setting from "automatic" to
"on" to "off". See the discussion on "FLOW-CONTROL" later on in this
document for full details and note, that this is subject to change in
future releases. Default is set by defflow.
focus [up|down|top|bottom]
Move the input focus to the next region. This is done in a cyclic way
so that the top region is selected after the bottom one. If no subcom
mand is given it defaults to down. up cycles in the opposite order,
top and bottom go to the top and bottom region respectively. Useful
bindings are (j and k as in vi)
bind j focus down
bind k focus up
bind t focus top
bind b focus bottom
gr [on|off]
Turn GR charset switching on/off. Whenever screen sees an input charac
ter with the 8th bit set, it will use the charset stored in the GR slot
and print the character with the 8th bit stripped. The default (see
also "defgr") is not to process GR switching because otherwise the
ISO88591 charset would not work.
hardcopy [-h] [file]
Writes out the currently displayed image to the file file, or, if no
filename is specified, to hardcopy.n in the default directory, where n
is the number of the current window. This either appends or overwrites
the file if it exists. See below. If the option -h is specified, dump
also the contents of the scrollback buffer.
hardcopy_append on|off
If set to "on", screen will append to the "hardcopy.n" files created by
the command "C-a h", otherwise these files are overwritten each time.
Default is off.
hardcopydir directory
Defines a directory where hardcopy files will be placed. If unset,
hardcopys are dumped in screens current working directory.
hardstatus [on|off]
hardstatus [always]lastline|message|ignore [string]
hardstatus string [string]
This command configures the use and emulation of the terminals hard
status line. The first form toggles whether screen will use the hard
ware status line to display messages. If the flag is set to off,
these messages are overlaid in reverse video mode at the display line.
The default setting is on.
The second form tells screen what to do if the terminal doesnt have a
hardstatus line (i.e. the termcap/terminfo capabilities "hs", "ts",
"fs" and "ds" are not set). If the type "lastline" is used, screen will
reserve the last line of the display for the hardstatus. "message" uses
screens message mechanism and "ignore" tells screen never to display
the hardstatus. If you prepend the word "always" to the type (e.g.,
"alwayslastline"), screen will use the type even if the terminal sup
ports a hardstatus.
The third form specifies the contents of the hardstatus line. %h is
used as default string, i.e. the stored hardstatus of the current win
dow (settable via "ESC]0;^G" or "ESC_ESC\") is dis
played. You can customize this to any string you like including the
escapes from the "STRING ESCAPES" chapter. If you leave out the argu
ment string, the current string is displayed.
You can mix the second and third form by providing the string as addi
tional argument.
height [-w|-d] [lines [cols]]
Set the display height to a specified number of lines. When no argument
is given it toggles between 24 and 42 lines display. You can also spec
ify a width if you want to change both values. The -w option tells
screen to leave the display size unchanged and just set the window
size, -d vice versa.
help [-c class]
Not really a online help, but displays a help screen showing you all
the key bindings. The first pages list all the internal commands fol
lowed by their current bindings. Subsequent pages will display the
custom commands, one command per key. Press space when youre done
reading each page, or return to exit early. All other characters are
ignored. If the "-c" option is given, display all bound commands for
the specified command class. See also "DEFAULT KEY BINDINGS" section.
history
Usually users work with a shell that allows easy access to previous
commands. For example csh has the command "!!" to repeat the last com
mand executed. Screen allows you to have a primitive way of re-calling
"the command that started ...": You just type the first letter of that
command, then hit C-a { and screen tries to find a previous line that
matches with the prompt character to the left of the cursor. This
line is pasted into this windows input queue. Thus you have a crude
command history (made up by the visible window and its scrollback
buffer).
hstatus status
Change the windows hardstatus line to the string status.
idle [timeout [cmd args]]
Sets a command that is run after the specified number of seconds inac
tivity is reached. This command will normally be the "blanker" command
to create a screen blanker, but it can be any screen command. If no
command is specified, only the timeout is set. A timeout of zero (ot
the special timeout off) disables the timer. If no arguments are
given, the current settings are displayed.
ignorecase [on|off]
Tell screen to ignore the case of characters in searches. Default is
off.
info
Uses the message line to display some information about the current
window: the cursor position in the form "(column,row)" starting with
"(1,1)", the terminal width and height plus the size of the scrollback
buffer in lines, like in "(80,24)+50", the current state of window
XON/XOFF flow control is shown like this (See also section FLOW CON
TROL):
+flow automatic flow control, currently on.
-flow automatic flow control, currently off.
+(+)flow flow control enabled. Agrees with automatic control.
-(+)flow flow control disabled. Disagrees with automatic control.
+(-)flow flow control enabled. Disagrees with automatic control.
-(-)flow flow control disabled. Agrees with automatic control.
The current line wrap setting (+wrap indicates enabled, -wrap not)
is also shown. The flags ins, org, app, log, mon or nored
are displayed when the window is in insert mode, origin mode, applica
tion-keypad mode, has output logging, activity monitoring or partial
redraw enabled.
The currently active character set (G0, G1, G2, or G3) and in square
brackets the terminal character sets that are currently designated as
G0 through G3 is shown. If the window is in UTF-8 mode, the string
"UTF-8" is shown instead.
Additional modes depending on the type of the window are displayed at
the end of the status line (See also chapter "WINDOW TYPES").
If the state machine of the terminal emulator is in a non-default
state, the info line is started with a string identifying the current
state.
For system information use the "time" command.
ins_reg [key]
No longer exists, use "paste" instead.
kill
Kill current window.
If there is an exec command running then it is killed. Otherwise the
process (shell) running in the window receives a HANGUP condition, the
window structure is removed and screen (your display) switches to
another window. When the last window is destroyed, screen exits.
After a kill screen switches to the previously displayed window.
Note: Emacs users should keep this command in mind, when killing a
line. It is recommended not to use "C-a" as the screen escape key or
to rebind kill to "C-a K".
lastmsg
Redisplay the last contents of the message/status line. Useful if
youre typing when a message appears, because the message goes away
when you press a key (unless your terminal has a hardware status line).
Refer to the commands "msgwait" and "msgminwait" for fine tuning.
license
Display the disclaimer page. This is done whenever screen is started
without options, which should be often enough. See also the
"startup_message" command.
lockscreen
Lock this display. Call a screenlock program (/local/bin/lck or
/usr/bin/lock or a builtin if no other is available). Screen does not
accept any command keys until this program terminates. Meanwhile pro
cesses in the windows may continue, as the windows are in the
detached state. The screenlock program may be changed through the
environment variable $LOCKPRG (which must be set in the shell from
which screen is started) and is executed with the users uid and gid.
Warning: When you leave other shells unlocked and you have no password
set on screen, the lock is void: One could easily re-attach from an
unlocked shell. This feature should rather be called lockterminal.
log [on|off]
Start/stop writing output of the current window to a file "screenlog.n"
in the windows default directory, where n is the number of the current
window. This filename can be changed with the logfile command. If no
parameter is given, the state of logging is toggled. The session log is
appended to the previous contents of the file if it already exists. The
current contents and the contents of the scrollback history are not
included in the session log. Default is off.
logfile filename
logfile flush secs
Defines the name the logfiles will get. The default is "screenlog.%n".
The second form changes the number of seconds screen will wait before
flushing the logfile buffer to the file-system. The default value is 10
seconds.
login [on|off]
Adds or removes the entry in the utmp database file for the current
window. This controls if the window is logged in. When no parameter
is given, the login state of the window is toggled. Additionally to
that toggle, it is convenient having a log in and a log out key.
E.g. bind I login on and bind O login off will map these keys to be
C-a I and C-a O. The default setting (in config.h.in) should be "on"
for a screen that runs under suid-root. Use the "deflogin" command to
change the default login state for new windows. Both commands are only
present when screen has been compiled with utmp support.
logtstamp [on|off]
logtstamp after [secs]
logtstamp string [string]
This command controls logfile time-stamp mechanism of screen. If time-
stamps are turned "on", screen adds a string containing the current
time to the logfile after two minutes of inactivity. When output con
tinues and more than another two minutes have passed, a second time-
stamp is added to document the restart of the output. You can change
this timeout with the second form of the command. The third form is
used for customizing the time-stamp string (-- %n:%t -- time-stamp --
%M/%d/%y %c:%s --\n by default).
mapdefault
Tell screen that the next input character should only be looked up in
the default bindkey table. See also "bindkey".
mapnotnext
Like mapdefault, but dont even look in the default bindkey table.
maptimeout [timo]
Set the inter-character timer for input sequence detection to a timeout
of timo ms. The default timeout is 300ms. Maptimeout with no arguments
shows the current setting. See also "bindkey".
markkeys string
This is a method of changing the keymap used for copy/history mode.
The string is made up of oldchar=newchar pairs which are separated by
:. Example: The string "B=^B:F=^F" will change the keys C-b and C-
f to the vi style binding (scroll up/down fill page). This happens to
be the default binding for B and F. The command "markkeys
h=^B:l=^F:$=^E" would set the mode for an emacs-style binding. If your
terminal sends characters, that cause you to abort copy mode, then this
command may help by binding these characters to do nothing. The no-op
character is @ and is used like this: "markkeys @=L=H" if you do not
want to use the H or L commands any longer. As shown in this exam
ple, multiple keys can be assigned to one function in a single state
ment.
maxwin num
Set the maximum window number screen will create. Doesnt affect
already existing windows. The number may only be decreased.
meta
Insert the command character (C-a) in the current windows input
stream.
monitor [on|off]
Toggles activity monitoring of windows. When monitoring is turned on
and an affected window is switched into the background, you will
receive the activity notification message in the status line at the
first sign of output and the window will also be marked with an @ in
the window-status display. Monitoring is initially off for all win
dows.
msgminwait sec
Defines the time screen delays a new message when one message is cur
rently displayed. The default is 1 second.
msgwait sec
Defines the time a message is displayed if screen is not disturbed by
other activity. The default is 5 seconds.
multiuser on|off
Switch between singleuser and multiuser mode. Standard screen operation
is singleuser. In multiuser mode the commands acladd, aclchg,
aclgrp and acldel can be used to enable (and disable) other users
accessing this screen session.
nethack on|off
Changes the kind of error messages used by screen. When you are famil
iar with the game "nethack", you may enjoy the nethack-style messages
which will often blur the facts a little, but are much funnier to read.
Anyway, standard messages often tend to be unclear as well.
This option is only available if screen was compiled with the NETHACK
flag defined. The default setting is then determined by the presence of
the environment variable $NETHACKOPTIONS.
next
Switch to the next window. This command can be used repeatedly to
cycle through the list of windows.
nonblock [on|off|numsecs]
Tell screen how to deal with user interfaces (displays) that cease to
accept output. This can happen if a user presses ^S or a TCP/modem con
nection gets cut but no hangup is received. If nonblock is off (this is
the default) screen waits until the display restarts to accept the out
put. If nonblock is on, screen waits until the timeout is reached (on
is treated as 1s). If the display still doesnt receive characters,
screen will consider it "blocked" and stop sending characters to it. If
at some time it restarts to accept characters, screen will unblock the
display and redisplay the updated window contents.
number [n]
Change the current windows number. If the given number n is already
used by another window, both windows exchange their numbers. If no
argument is specified, the current window number (and title) is shown.
obuflimit [limit]
If the output buffer contains more bytes than the specified limit, no
more data will be read from the windows. The default value is 256. If
you have a fast display (like xterm), you can set it to some higher
value. If no argument is specified, the current setting is displayed.
only
Kill all regions but the current one.
other
Switch to the window displayed previously. If this window does no
longer exist, other has the same effect as next.
partial on|off
Defines whether the display should be refreshed (as with redisplay)
after switching to the current window. This command only affects the
current window. To immediately affect all windows use the allpartial
command. Default is off, of course. This default is fixed, as there
is currently no defpartial command.
password [crypted_pw]
Present a crypted password in your ".screenrc" file and screen will ask
for it, whenever someone attempts to resume a detached. This is useful
if you have privileged programs running under screen and you want to
protect your session from reattach attempts by another user masquerad
ing as your uid (i.e. any superuser.) If no crypted password is speci
fied, screen prompts twice for typing a password and places its encryp
tion in the paste buffer. Default is none, this disables password
checking.
paste [registers [dest_reg]]
Write the (concatenated) contents of the specified registers to the
stdin queue of the current window. The register . is treated as the
paste buffer. If no parameter is given the user is prompted for a sin
gle register to paste. The paste buffer can be filled with the copy,
history and readbuf commands. Other registers can be filled with the
register, readreg and paste commands. If paste is called with a second
argument, the contents of the specified registers is pasted into the
named destination register rather than the window. If . is used as
the second argument, the displays paste buffer is the destination.
Note, that "paste" uses a wide variety of resources: Whenever a second
argument is specified no current window is needed. When the source
specification only contains registers (not the paste buffer) then there
need not be a current display (terminal attached), as the registers are
a global resource. The paste buffer exists once for every user.
pastefont [on|off]
Tell screen to include font information in the paste buffer. The
default is not to do so. This command is especially useful for multi
character fonts like kanji.
pow_break
Reopen the windows terminal line and send a break condition. See
break.
pow_detach
Power detach. Mainly the same as detach, but also sends a HANGUP sig
nal to the parent process of screen. CAUTION: This will result in a
logout, when screen was started from your login shell.
pow_detach_msg [message]
The message specified here is output whenever a Power detach was per
formed. It may be used as a replacement for a logout message or to
reset baud rate, etc. Without parameter, the current message is shown.
prev
Switch to the window with the next lower number. This command can be
used repeatedly to cycle through the list of windows.
printcmd [cmd]
If cmd is not an empty string, screen will not use the terminal capa
bilities "po/pf" if it detects an ansi print sequence ESC [ 5 i, but
pipe the output into cmd. This should normally be a command like "lpr"
or "cat > /tmp/scrprint". printcmd without a command displays the
current setting. The ansi sequence ESC \ ends printing and closes the
pipe.
Warning: Be careful with this command! If other user have write access
to your terminal, they will be able to fire off print commands.
process [key]
Stuff the contents of the specified register into screens input queue.
If no argument is given you are prompted for a register name. The text
is parsed as if it had been typed in from the users keyboard. This
command can be used to bind multiple actions to a single key.
quit
Kill all windows and terminate screen. Note that on VT100-style termi
nals the keys C-4 and C-\ are identical. This makes the default bind
ings dangerous: Be careful not to type C-a C-4 when selecting window
no. 4. Use the empty bind command (as in "bind ^\") to remove a key
binding.
readbuf [-e encoding] [filename]
Reads the contents of the specified file into the paste buffer. You
can tell screen the encoding of the file via the -e option. If no file
is specified, the screen-exchange filename is used. See also "buffer
file" command.
readreg [-e encoding] [register [filename]]
Does one of two things, dependent on number of arguments: with zero or
one arguments it it duplicates the paste buffer contents into the reg
ister specified or entered at the prompt. With two arguments it reads
the contents of the named file into the register, just as readbuf reads
the screen-exchange file into the paste buffer. You can tell screen
the encoding of the file via the -e option. The following example will
paste the systems password file into the screen window (using register
p, where a copy remains):
C-a : readreg p /etc/passwd
C-a : paste p
redisplay
Redisplay the current window. Needed to get a full redisplay when in
partial redraw mode.
register [-e encoding] key string
Save the specified string to the register key. The encoding of the
string can be specified via the -e option. See also the "paste" com
mand.
remove
Kill the current region. This is a no-op if there is only one region.
removebuf
Unlinks the screen-exchange file used by the commands "writebuf" and
"readbuf".
reset
Reset the virtual terminal to its "power-on" values. Useful when
strange settings (like scroll regions or graphics character set) are
left over from an application.
resize
Resize the current region. The space will be removed from or added to
the region below or if theres not enough space from the region above.
resize +N increase current region height by N
resize -N decrease current region height by N
resize N set current region height to N
resize = make all windows equally high
resize max maximize current region height
resize min minimize current region height
screen [-opts] [n] [cmd [args]]
Establish a new window. The flow-control options (-f, -fn and -fa),
title (a.k.a.) option (-t), login options (-l and -ln) , terminal type
option (-T ), the all-capability-flag (-a) and scrollback option
(-h ) may be specified with each command. The option (-M) turns
monitoring on for this window. The option (-L) turns output logging on
for this window. If an optional number n in the range 0..9 is given,
the window number n is assigned to the newly created window (or, if
this number is already in-use, the next available number). If a com
mand is specified after "screen", this command (with the given argu
ments) is started in the window; otherwise, a shell is created. Thus,
if your ".screenrc" contains the lines
# example for .screenrc:
screen 1
screen -fn -t foobar -L 2 telnet foobar
screen creates a shell window (in window #1) and a window with a TELNET
connection to the machine foobar (with no flow-control using the title
"foobar" in window #2) and will write a logfile ("screenlog.2") of the
telnet session. Note, that unlike previous versions of screen no addi
tional default window is created when "screen" commands are included in
your ".screenrc" file. When the initialization is completed, screen
switches to the last window specified in your .screenrc file or, if
none, opens a default window #0.
Screen has built in some functionality of "cu" and "telnet". See also
chapter "WINDOW TYPES".
scrollback num
Set the size of the scrollback buffer for the current windows to num
lines. The default scrollback is 100 lines. See also the "defscroll
back" command and use "C-a i" to view the current setting.
select [WindowID]
Switch to the window identified by WindowID. This can be a prefix of a
window title (alphanumeric window name) or a window number. The param
eter is optional and if omitted, you get prompted for an identifier.
When a new window is established, the first available number is
assigned to this window. Thus, the first window can be activated by
"select 0". The number of windows is limited at compile-time by the
MAXWIN configuration parameter. There are two special WindowIDs, "-"
selects the internal blank window and "." selects the current window.
The latter is useful if used with screens "-X" option.
sessionname [name]
Rename the current session. Note, that for "screen -list" the name
shows up with the process-id prepended. If the argument "name" is omit
ted, the name of this session is displayed. Caution: The $STY environ
ment variables still reflects the old name. This may result in confu
sion. The default is constructed from the tty and host names.
setenv [var [string]]
Set the environment variable var to value string. If only var is spec
ified, the user will be prompted to enter a value. If no parameters
are specified, the user will be prompted for both variable and value.
The environment is inherited by all subsequently forked shells.
setsid [on|off]
Normally screen uses different sessions and process groups for the win
dows. If setsid is turned off, this is not done anymore and all windows
will be in the same process group as the screen backend process. This
also breaks job-control, so be careful. The default is on, of course.
This command is probably useful only in rare circumstances.
shell command
Set the command to be used to create a new shell. This overrides the
value of the environment variable $SHELL. This is useful if youd like
to run a tty-enhancer which is expecting to execute the program speci
fied in $SHELL. If the command begins with a - character, the shell
will be started as a login-shell.
shelltitle title
Set the title for all shells created during startup or by the C-A C-c
command. For details about what a title is, see the discussion enti
tled "TITLES (naming windows)".
silence [on|off|sec]
Toggles silence monitoring of windows. When silence is turned on and
an affected window is switched into the background, you will receive
the silence notification message in the status line after a specified
period of inactivity (silence). The default timeout can be changed with
the silencewait command or by specifying a number of seconds instead
of on or off. Silence is initially off for all windows.
silencewait sec
Define the time that all windows monitored for silence should wait
before displaying a message. Default 30 seconds.
sleep num
This command will pause the execution of a .screenrc file for num sec
onds. Keyboard activity will end the sleep. It may be used to give
users a chance to read the messages output by "echo".
slowpaste msec
Define the speed at which text is inserted into the current window by
the paste ("C-a ]") command. If the slowpaste value is nonzero text is
written character by character. screen will make a pause of msec mil
liseconds after each single character write to allow the application to
process its input. Only use slowpaste if your underlying system exposes
flow control problems while pasting large amounts of text.
source file
Read and execute commands from file file. Source commands may be nested
to a maximum recursion level of ten. If file is not an absolute path
and screen is already processing a source command, the parent directory
of the running source command file is used to search for the new com
mand file before screens current directory.
Note that termcap/terminfo/termcapinfo commands only work at startup
and reattach time, so they must be reached via the default screenrc
files to have an effect.
sorendition [attr [color]]
Change the way screen does highlighting for text marking and printing
messages. See the "STRING ESCAPES" chapter for the syntax of the modi
fiers. The default is currently "=s dd" (standout, default colors).
split
Split the current region into two new ones. All regions on the display
are resized to make room for the new region. The blank window is dis
played on the new region. Use the "remove" or the "only" command to
delete regions.
startup_message on|off
Select whether you want to see the copyright notice during startup.
Default is on, as you probably noticed.
stuff string
Stuff the string string in the input buffer of the current window.
This is like the "paste" command but with much less overhead. You can
not paste large buffers with the "stuff" command. It is most useful for
key bindings. See also "bindkey".
su [username [password [password2]]
Substitute the user of a display. The command prompts for all parame
ters that are omitted. If passwords are specified as parameters, they
have to be specified un-crypted. The first password is matched against
the systems passwd database, the second password is matched against the
screen password as set with the commands "acladd" or "password". "Su"
may be useful for the screen administrator to test multiuser setups.
When the identification fails, the user has access to the commands
available for user nobody. These are "detach", "license", "version",
"help" and "displays".
suspend
Suspend screen. The windows are in the detached state, while screen
is suspended. This feature relies on the shell being able to do job
control.
term term
In each windows environment screen opens, the $TERM variable is set to
"screen" by default. But when no description for "screen" is installed
in the local termcap or terminfo data base, you set $TERM to - say -
"vt100". This wont do much harm, as screen is VT100/ANSI compatible.
The use of the "term" command is discouraged for non-default purpose.
That is, one may want to specify special $TERM settings (e.g. vt100)
for the next "screen rlogin othermachine" command. Use the command
"screen -T vt100 rlogin othermachine" rather than setting and resetting
the default.
termcap term terminal-tweaks [window-tweaks]
terminfo term terminal-tweaks [window-tweaks]
termcapinfo term terminal-tweaks [window-tweaks]
Use this command to modify your terminals termcap entry without going
through all the hassles involved in creating a custom termcap entry.
Plus, you can optionally customize the termcap generated for the win
dows. You have to place these commands in one of the screenrc startup
files, as they are meaningless once the terminal emulator is booted.
If your system works uses the terminfo database rather than termcap,
screen will understand the terminfo command, which has the same
effects as the termcap command. Two separate commands are provided,
as there are subtle syntactic differences, e.g. when parameter interpo
lation (using %) is required. Note that termcap names of the capabil
ities have to be used with the terminfo command.
In many cases, where the arguments are valid in both terminfo and term
cap syntax, you can use the command termcapinfo, which is just a
shorthand for a pair of termcap and terminfo commands with identi
cal arguments.
The first argument specifies which terminal(s) should be affected by
this definition. You can specify multiple terminal names by separating
them with |s. Use * to match all terminals and vt* to match all
terminals that begin with "vt".
Each tweak argument contains one or more termcap defines (separated by
:s) to be inserted at the start of the appropriate termcap entry,
enhancing it or overriding existing values. The first tweak modifies
your terminals termcap, and contains definitions that your terminal
uses to perform certain functions. Specify a null string to leave this
unchanged (e.g. ). The second (optional) tweak modifies all the win
dow termcaps, and should contain definitions that screen understands
(see the "VIRTUAL TERMINAL" section).
Some examples:
termcap xterm* LP:hs@
Informs screen that all terminals that begin with xterm have firm
auto-margins that allow the last position on the screen to be updated
(LP), but they dont really have a status line (no hs - append @ to
turn entries off). Note that we assume LP for all terminal names
that start with "vt", but only if you dont specify a termcap command
for that terminal.
termcap vt* LP
termcap vt102|vt220 Z0=\E[?3h:Z1=\E[?3l
Specifies the firm-margined LP capability for all terminals that
begin with vt, and the second line will also add the escape-sequences
to switch into (Z0) and back out of (Z1) 132-character-per-line mode if
this is a VT102 or VT220. (You must specify Z0 and Z1 in your termcap
to use the width-changing commands.)
termcap vt100 "" l0=PF1:l1=PF2:l2=PF3:l3=PF4
This leaves your vt100 termcap alone and adds the function key labels
to each windows termcap entry.
termcap h19|z19 am@:im=\E@:ei=\EO dc=\E[P
Takes a h19 or z19 termcap and turns off auto-margins (am@) and enables
the insert mode (im) and end-insert (ei) capabilities (the @ in the
im string is after the =, so it is part of the string). Having the
im and ei definitions put into your terminals termcap will cause
screen to automatically advertise the character-insert capability in
each windows termcap. Each window will also get the delete-character
capability (dc) added to its termcap, which screen will translate into
a line-update for the terminal (were pretending it doesnt support
character deletion).
If you would like to fully specify each windows termcap entry, you
should instead set the $SCREENCAP variable prior to running screen.
See the discussion on the "VIRTUAL TERMINAL" in this manual, and the
termcap(5) man page for more information on termcap definitions.
time [string]
Uses the message line to display the time of day, the host name, and
the load averages over 1, 5, and 15 minutes (if this is available on
your system). For window specific information use "info".
If a string is specified, it changes the format of the time report like
it is described in the "STRING ESCAPES" chapter. Screen uses a default
of "%c:%s %M %d %H%? %l%?".
title [windowtitle]
Set the name of the current window to windowtitle. If no name is speci
fied, screen prompts for one. This command was known as aka in previ
ous releases.
unsetenv var
Unset an environment variable.
utf8 [on|off [on|off]]
Change the encoding used in the current window. If utf8 is enabled, the
strings sent to the window will be UTF-8 encoded and vice versa. Omit
ting the parameter toggles the setting. If a second parameter is given,
the displays encoding is also changed (this should rather be done with
screens "-U" option). See also "defutf8", which changes the default
setting of a new window.
vbell [on|off]
Sets the visual bell setting for this window. Omitting the parameter
toggles the setting. If vbell is switched on, but your terminal does
not support a visual bell, a vbell-message is displayed in the status
line when the bell character (^G) is received. Visual bell support of
a terminal is defined by the termcap variable vb (terminfo: flash).
Per default, vbell is off, thus the audible bell is used. See also
bell_msg.
vbell_msg [message]
Sets the visual bell message. message is printed to the status line if
the window receives a bell character (^G), vbell is set to "on", but
the terminal does not support a visual bell. The default message is
"Wuff, Wuff!!". Without parameter, the current message is shown.
vbellwait sec
Define a delay in seconds after each display of screens visual bell
message. The default is 1 second.
verbose [on|off]
If verbose is switched on, the command name is echoed, whenever a win
dow is created (or resurrected from zombie state). Default is off.
Without parameter, the current setting is shown.
version
Print the current version and the compile date in the status line.
wall message
Write a message to all displays. The message will appear in the termi
nals status line.
width [-w|-d] [cols [lines]]
Toggle the window width between 80 and 132 columns or set it to cols
columns if an argument is specified. This requires a capable terminal
and the termcap entries "Z0" and "Z1". See the "termcap" command for
more information. You can also specify a new height if you want to
change both values. The -w option tells screen to leave the display
size unchanged and just set the window size, -d vice versa.
windowlist [-b] [-m]
windowlist string [string]
windowlist title [title]
Display all windows in a table for visual window selection. The desired
window can be selected via the standard movement keys (see the "copy"
command) and activated via the return key. If the -b option is given,
screen will switch to the blank window before presenting the list, so
that the current window is also selectable. The -m option changes the
order of the windows, instead of sorting by window numbers screen uses
its internal most-recently-used list.
The table format can be changed with the string and title option, the
title is displayed as table heading, while the lines are made by using
the string setting. The default setting is "Num Name%=Flags" for the
title and "%3n %t%=%f" for the lines. See the "STRING ESCAPES" chapter
for more codes (e.g. color settings).
windows
Uses the message line to display a list of all the windows. Each win
dow is listed by number with the name of process that has been started
in the window (or its title); the current window is marked with a *;
the previous window is marked with a -; all the windows that are
"logged in" are marked with a $; a background window that has
received a bell is marked with a !; a background window that is being
monitored and has had activity occur is marked with an @; a window
which has output logging turned on is marked with (L); windows occu
pied by other users are marked with &; windows in the zombie state
are marked with Z. If this list is too long to fit on the terminals
status line only the portion around the current window is displayed.
wrap [on|off]
Sets the line-wrap setting for the current window. When line-wrap is
on, the second consecutive printable character output at the last col
umn of a line will wrap to the start of the following line. As an
added feature, backspace (^H) will also wrap through the left margin to
the previous line. Default is on.
writebuf [-e encoding] [filename]
Writes the contents of the paste buffer to the specified file, or the
public accessible screen-exchange file if no filename is given. This is
thought of as a primitive means of communication between screen users
on the same host. If an encoding is specified the paste buffer is
recoded on the fly to match the encoding. The filename can be set with
the bufferfile command and defaults to "/tmp/screen-exchange".
writelock [on|off|auto]
In addition to access control lists, not all users may be able to write
to the same window at once. Per default, writelock is in auto mode
and grants exclusive input permission to the user who is the first to
switch to the particular window. When he leaves the window, other users
may obtain the writelock (automatically). The writelock of the current
window is disabled by the command "writelock off". If the user issues
the command "writelock on" he keeps the exclusive write permission
while switching to other windows.
xoff
xon
Insert a CTRL-s / CTRL-q character to the stdin queue of the current
window.
zmodem [off|auto|catch|pass]
zmodem sendcmd [string]
zmodem recvcmd [string]
Define zmodem support for screen. Screen understands two different
modes when it detects a zmodem request: "pass" and "catch". If the
mode is set to "pass", screen will relay all data to the attacher until
the end of the transmission is reached. In "catch" mode screen acts as
a zmodem endpoint and starts the corresponding rz/sz commands. If the
mode is set to "auto", screen will use "catch" if the window is a tty
(e.g. a serial line), otherwise it will use "pass".
You can define the templates screen uses in "catch" mode via the second
and the third form.
Note also that this is an experimental feature.
zombie [keys]
defzombie [keys]
Per default screen windows are removed from the window list as soon as
the windows process (e.g. shell) exits. When a string of two keys is
specified to the zombie command, dead windows will remain in the
list. The kill command may be used to remove such a window. Pressing
the first key in the dead window has the same effect. When pressing the
second key, screen will attempt to resurrect the window. The process
that was initially running in the window will be launched again. Call
ing zombie without parameters will clear the zombie setting, thus mak
ing windows disappear when their process exits.
As the zombie-setting is manipulated globally for all windows, this
command should only be called defzombie. Until we need this as a per
window setting, the commands zombie and defzombie are synonymous.
THE MESSAGE LINE
Screen displays informational messages and other diagnostics in a mes
sage line. While this line is distributed to appear at the bottom of
the screen, it can be defined to appear at the top of the screen during
compilation. If your terminal has a status line defined in its term
cap, screen will use this for displaying its messages, otherwise a line
of the current screen will be temporarily overwritten and output will
be momentarily interrupted. The message line is automatically removed
after a few seconds delay, but it can also be removed early (on termi
nals without a status line) by beginning to type.
The message line facility can be used by an application running in the
current window by means of the ANSI Privacy message control sequence.
For instance, from within the shell, try something like:
echo ^Hello world from window $WINDOW\\
where is an escape, ^ is a literal up-arrow, and \\ turns
into a single backslash.
WINDOW TYPES
Screen provides three different window types. New windows are created
with screens screen command (see also the entry in chapter "CUSTOMIZA
TION"). The first parameter to the screen command defines which type of
window is created. The different window types are all special cases of
the normal type. They have been added in order to allow screen to be
used efficiently as a console multiplexer with 100 or more windows.
The normal window contains a shell (default, if no parameter is
given) or any other system command that could be executed from a
shell (e.g. slogin, etc...)
If a tty (character special device) name (e.g. "/dev/ttya") is spec
ified as the first parameter, then the window is directly connected
to this device. This window type is similar to "screen cu -l
/dev/ttya". Read and write access is required on the device node,
an exclusive open is attempted on the node to mark the connection
line as busy. An optional parameter is allowed consisting of a
comma separated list of flags in the notation used by stty(1):
Usually 300, 1200, 9600 or 19200. This affects transmission
as well as receive speed.
cs8 or cs7
Specify the transmission of eight (or seven) bits per byte.
ixon or -ixon
Enables (or disables) software flow-control (CTRL-S/CTRL-Q)
for sending data.
ixoff or -ixon
Enables (or disables) software flow-control for receiving
data.
istrip or -istrip
Clear (or keep) the eight bit in each received byte.
You may want to specify as many of these options as applicable.
Unspecified options cause the terminal driver to make up the parame
ter values of the connection. These values are system dependant and
may be in defaults or values saved from a previous connection.
For tty windows, the info command shows some of the modem control
lines in the status line. These may include RTS, CTS, DTR,
DSR, CD and more. This depends on the available ioctl()s and
system header files as well as the on the physical capabilities of
the serial board. Signals that are logical low (inactive) have
their name preceded by an exclamation mark (!), otherwise the signal
is logical high (active). Signals not supported by the hardware but
available to the ioctl() interface are usually shown low.
When the CLOCAL status bit is true, the whole set of modem signals
is placed inside curly braces ({ and }). When the CRTSCTS or TIOC
SOFTCAR bit is set, the signals CTS or CD are shown in parenthe
sis, respectively.
For tty windows, the command break causes the Data transmission line
(TxD) to go low for a specified period of time. This is expected to
be interpreted as break signal on the other side. No data is sent
and no modem control line is changed when a break is issued.
If the first parameter is "//telnet", the second parameter is
expected to be a host name, and an optional third parameter may
specify a TCP port number (default decimal 23). Screen will connect
to a server listening on the remote host and use the telnet protocol
to communicate with that server.
For telnet windows, the command info shows details about the connec
tion in square brackets ([ and ]) at the end of the status line.
b BINARY. The connection is in binary mode.
e ECHO. Local echo is disabled.
c SGA. The connection is in character mode (default: line
mode).
t TTYPE. The terminal type has been requested by the remote
host. Screen sends the name "screen" unless instructed oth
erwise (see also the command term).
w NAWS. The remote site is notified about window size changes.
f LFLOW. The remote host will send flow control information.
(Ignored at the moment.)
Additional flags for debugging are x, t and n (XDISPLOC, TSPEED and
NEWENV).
For telnet windows, the command break sends the telnet code IAC
BREAK (decimal 243) to the remote host.
This window type is only available if screen was compiled with the
BUILTIN_TELNET option defined.
STRING ESCAPES
Screen provides an escape mechanism to insert information like the cur
rent time into messages or file names. The escape character is % with
one exception: inside of a windows hardstatus ^% (^E) is used
instead.
Here is the full list of supported escapes:
% the escape character itself
a either am or pm
A either AM or PM
c current time HH:MM in 24h format
C current time HH:MM in 12h format
d day number
D weekday name
f flags of the window
F sets %? to true if the window has the focus
h hardstatus of the window
H hostname of the system
l current load of the system
m month number
M month name
n window number
s seconds
t window title
u all other users on this window
w all window numbers and names. With - quailifier: up to the
current window; with + qualifier: starting with the window
after the current one.
W all window numbers and names except the current one
y last two digits of the year number
Y full year number
? the part to the next %? is displayed only if a % escape
inside the part expands to a non-empty string
: else part of %?
= pad the string to the displays width (like TeXs hfill). If a
number is specified, pad to the percentage of the windows
width. A 0 qualifier tells screen to treat the number as
absolute position. You can specify to pad relative to the last
absolute pad position by adding a + qualifier or to pad rela
tive to the right margin by using -. The padding truncates the
string if the specified position lies before the current posi
tion. Add the L qualifier to change this.
< same as %= but just do truncation, do not fill with spaces
> mark the current text position for the next truncation. When
screen needs to do truncation, it tries to do it in a way that
the marked position gets moved to the specified percentage of
the output area. (The area starts from the last absolute pad
position and ends with the position specified by the truncation
operator.) The L qualifier tells screen to mark the truncated
parts with ....
{ attribute/color modifier string terminated by the next "}"
Substitute with the output of a backtick command. The length
qualifier is misused to identify one of the commands.
The c and C escape may be qualified with a 0 to make screen use
zero instead of space as fill character. The 0 qualifier also makes
the = escape use absolute positions. The n and = escapes under
stand a length qualifier (e.g. %3n), D and M can be prefixed with
L to generate long names, w and W also show the window flags if
L is given.
An attribute/color modifier is is used to change the attributes or the
color settings. Its format is "[attribute modifier] [color descrip
tion]". The attribute modifier must be prefixed by a change type indi
cator if it can be confused with a color desciption. The following
change types are known:
+ add the specified set to the current attributes
- remove the set from the current attributes
! invert the set in the current attributes
= change the current attributes to the specified set
The attribute set can either be specified as a hexadecimal number or a
combination of the following letters:
d dim
u underline
b bold
r reverse
s standout
B blinking
Colors are coded either as a hexadecimal number or two letters specify
ing the desired background and foreground color (in that order). The
following colors are known:
k black
r red
g green
y yellow
b blue
m magenta
c cyan
w white
d default color
. leave color unchanged
The capitalized versions of the letter specify bright colors. You can
also use the pseudo-color i to set just the brightness and leave the
color unchanged.
A one digit/letter color description is treated as foreground or back
ground color dependant on the current attributes: if reverse mode is
set, the background color is changed instead of the foreground color.
If you dont like this, prefix the color with a ".". If you want the
same behaviour for two-letter color descriptions, also prefix them with
a ".".
As a special case, "%{-}" restores the attributes and colors that were
set before the last change was made (i.e. pops one level of the color-
change stack).
Examples:
"G" set color to bright green
"+b r" use bold red
"= yd" clear all attributes, write in default color on yellow back
ground.
%-Lw%{= BW}%50>%n%f* %t%{-}%+Lw%<
The available windows centered at the current window and trun
cated to the available width. The current window is displayed
white on blue. This can be used with "hardstatus alwayslast
line".
%?%F%{.R.}%?%3n %t%? [%h]%?
The window number and title and the windows hardstatus, if one
is set. Also use a red background if this is the active focus.
Useful for "caption string".
FLOW-CONTROL
Each window has a flow-control setting that determines how screen deals
with the XON and XOFF characters (and perhaps the interrupt character).
When flow-control is turned off, screen ignores the XON and XOFF char
acters, which allows the user to send them to the current program by
simply typing them (useful for the emacs editor, for instance). The
trade-off is that it will take longer for output from a "normal" pro
gram to pause in response to an XOFF. With flow-control turned on, XON
and XOFF characters are used to immediately pause the output of the
current window. You can still send these characters to the current
program, but you must use the appropriate two-character screen commands
(typically "C-a q" (xon) and "C-a s" (xoff)). The xon/xoff commands
are also useful for typing C-s and C-q past a terminal that intercepts
these characters.
Each window has an initial flow-control value set with either the -f
option or the "defflow" .screenrc command. Per default the windows are
set to automatic flow-switching. It can then be toggled between the
three states fixed on, fixed off and automatic interactively with
the "flow" command bound to "C-a f".
The automatic flow-switching mode deals with flow control using the
TIOCPKT mode (like "rlogin" does). If the tty driver does not support
TIOCPKT, screen tries to find out the right mode based on the current
setting of the application keypad - when it is enabled, flow-control is
turned off and visa versa. Of course, you can still manipulate flow-
control manually when needed.
If youre running with flow-control enabled and find that pressing the
interrupt key (usually C-c) does not interrupt the display until
another 6-8 lines have scrolled by, try running screen with the "inter
rupt" option (add the "interrupt" flag to the "flow" command in your
.screenrc, or use the -i command-line option). This causes the output
that screen has accumulated from the interrupted program to be flushed.
One disadvantage is that the virtual terminals memory contains the
non-flushed version of the output, which in rare cases can cause minor
inaccuracies in the output. For example, if you switch screens and
return, or update the screen with "C-a l" you would see the version of
the output you would have gotten without "interrupt" being on. Also,
you might need to turn off flow-control (or use auto-flow mode to turn
it off automatically) when running a program that expects you to type
the interrupt character as input, as it is possible to interrupt the
output of the virtual terminal to your physical terminal when flow-con
trol is enabled. If this happens, a simple refresh of the screen with
"C-a l" will restore it. Give each mode a try, and use whichever mode
you find more comfortable.
TITLES (naming windows)
You can customize each windows name in the window display (viewed with
the "windows" command (C-a w)) by setting it with one of the title com
mands. Normally the name displayed is the actual command name of the
program created in the window. However, it is sometimes useful to dis
tinguish various programs of the same name or to change the name on-
the-fly to reflect the current state of the window.
The default name for all shell windows can be set with the "shelltitle"
command in the .screenrc file, while all other windows are created with
a "screen" command and thus can have their name set with the -t option.
Interactively, there is the title-string escape-sequence
(kname\) and the "title" command (C-a A). The former can be
output from an application to control the windows name under software
control, and the latter will prompt for a name when typed. You can
also bind pre-defined names to keys with the "title" command to set
things quickly without prompting.
Finally, screen has a shell-specific heuristic that is enabled by set
ting the windows name to "search|name" and arranging to have a null
title escape-sequence output as a part of your prompt. The search por
tion specifies an end-of-prompt search string, while the name portion
specifies the default shell name for the window. If the name ends in a
: screen will add what it believes to be the current command running
in the window to the end of the windows shell name (e.g. "name:cmd").
Otherwise the current command name supersedes the shell name while it
is running.
Heres how it works: you must modify your shell prompt to output a
null title-escape-sequence (k\) as a part of your prompt.
The last part of your prompt must be the same as the string you speci
fied for the search portion of the title. Once this is set up, screen
will use the title-escape-sequence to clear the previous command name
and get ready for the next command. Then, when a newline is received
from the shell, a search is made for the end of the prompt. If found,
it will grab the first word after the matched string and use it as the
command name. If the command name begins with either !, %, or ^
screen will use the first word on the following line (if found) in
preference to the just-found name. This helps csh users get better
command names when using job control or history recall commands.
Heres some .screenrc examples:
screen -t top 2 nice top
Adding this line to your .screenrc would start a nice-d version of the
"top" command in window 2 named "top" rather than "nice".
shelltitle > |csh
screen 1
These commands would start a shell with the given shelltitle. The
title specified is an auto-title that would expect the prompt and the
typed command to look something like the following:
/usr/joe/src/dir> trn
(it looks after the > for the command name). The window status
would show the name "trn" while the command was running, and revert to
"csh" upon completion.
bind R screen -t % |root: su
Having this command in your .screenrc would bind the key sequence "C-a
R" to the "su" command and give it an auto-title name of "root:". For
this auto-title to work, the screen could look something like this:
% !em
emacs file.c
Here the user typed the csh history command "!em" which ran the previ
ously entered "emacs" command. The window status would show
"root:emacs" during the execution of the command, and revert to simply
"root:" at its completion.
bind o title
bind E title ""
bind u title (unknown)
The first binding doesnt have any arguments, so it would prompt you
for a title. when you type "C-a o". The second binding would clear an
auto-titles current setting (C-a E). The third binding would set the
current windows title to "(unknown)" (C-a u).
One thing to keep in mind when adding a null title-escape-sequence to
your prompt is that some shells (like the csh) count all the non-con
trol characters as part of the prompts length. If these invisible
characters arent a multiple of 8 then backspacing over a tab will
result in an incorrect display. One way to get around this is to use a
prompt like this:
set prompt=^[[0000m^[k^[\%
The escape-sequence "[0000m" not only normalizes the character
attributes, but all the zeros round the length of the invisible charac
ters up to 8. Bash users will probably want to echo the escape
sequence in the PROMPT_COMMAND:
PROMPT_COMMAND=echo -n -e "\033k\033\134"
(I used "134" to output a \ because of a bug in bash v1.04).
THE VIRTUAL TERMINAL
Each window in a screen session emulates a VT100 terminal, with some
extra functions added. The VT100 emulator is hard-coded, no other ter
minal types can be emulated.
Usually screen tries to emulate as much of the VT100/ANSI standard as
possible. But if your terminal lacks certain capabilities, the emula
tion may not be complete. In these cases screen has to tell the appli
cations that some of the features are missing. This is no problem on
machines using termcap, because screen can use the $TERMCAP variable to
customize the standard screen termcap.
But if you do a rlogin on another machine or your machine supports only
terminfo this method fails. Because of this, screen offers a way to
deal with these cases. Here is how it works:
When screen tries to figure out a terminal name for itself, it first
looks for an entry named "screen.", where is the contents
of your $TERM variable. If no such entry exists, screen tries "screen"
(or "screen-w" if the terminal is wide (132 cols or more)). If even
this entry cannot be found, "vt100" is used as a substitute.
The idea is that if you have a terminal which doesnt support an impor
tant feature (e.g. delete char or clear to EOS) you can build a new
termcap/terminfo entry for screen (named "screen.") in which
this capability has been disabled. If this entry is installed on your
machines you are able to do a rlogin and still keep the correct term
cap/terminfo entry. The terminal name is put in the $TERM variable of
all new windows. Screen also sets the $TERMCAP variable reflecting the
capabilities of the virtual terminal emulated. Notice that, however, on
machines using the terminfo database this variable has no effect. Fur
thermore, the variable $WINDOW is set to the window number of each win
dow.
The actual set of capabilities supported by the virtual terminal
depends on the capabilities supported by the physical terminal. If,
for instance, the physical terminal does not support underscore mode,
screen does not put the us and ue capabilities into the windows
$TERMCAP variable, accordingly. However, a minimum number of capabili
ties must be supported by a terminal in order to run screen; namely
scrolling, clear screen, and direct cursor addressing (in addition,
screen does not run on hardcopy terminals or on terminals that over-
strike).
Also, you can customize the $TERMCAP value used by screen by using the
"termcap" .screenrc command, or by defining the variable $SCREENCAP
prior to startup. When the is latter defined, its value will be copied
verbatim into each windows $TERMCAP variable. This can either be the
full terminal definition, or a filename where the terminal "screen"
(and/or "screen-w") is defined.
Note that screen honors the "terminfo" .screenrc command if the system
uses the terminfo database rather than termcap.
When the boolean G0 capability is present in the termcap entry for
the terminal on which screen has been called, the terminal emulation of
screen supports multiple character sets. This allows an application to
make use of, for instance, the VT100 graphics character set or national
character sets. The following control functions from ISO 2022 are sup
ported: lock shift G0 (SI), lock shift G1 (SO), lock shift G2, lock
shift G3, single shift G2, and single shift G3. When a virtual termi
nal is created or reset, the ASCII character set is designated as G0
through G3. When the G0 capability is present, screen evaluates the
capabilities S0, E0, and C0 if present. S0 is the sequence the
terminal uses to enable and start the graphics character set rather
than SI. E0 is the corresponding replacement for SO. C0 gives a
character by character translation string that is used during semi-
graphics mode. This string is built like the acsc terminfo capabil
ity.
When the po and pf capabilities are present in the terminals term
cap entry, applications running in a screen window can send output to
the printer port of the terminal. This allows a user to have an appli
cation in one window sending output to a printer connected to the ter
minal, while all other windows are still active (the printer port is
enabled and disabled again for each chunk of output). As a side-
effect, programs running in different windows can send output to the
printer simultaneously. Data sent to the printer is not displayed in
the window. The info command displays a line starting PRIN while the
printer is active.
Screen maintains a hardstatus line for every window. If a window gets
selected, the displays hardstatus will be updated to match the win
dows hardstatus line. If the display has no hardstatus the line will
be displayed as a standard screen message. The hardstatus line can be
changed with the ANSI Application Program Command (APC):
"ESC_ESC\". As a convenience for xterm users the sequence
"ESC]0..2;^G" is also accepted.
Some capabilities are only put into the $TERMCAP variable of the vir
tual terminal if they can be efficiently implemented by the physical
terminal. For instance, dl (delete line) is only put into the $TERM
CAP variable if the terminal supports either delete line itself or
scrolling regions. Note that this may provoke confusion, when the ses
sion is reattached on a different terminal, as the value of $TERMCAP
cannot be modified by parent processes.
The "alternate screen" capability is not enabled by default. Set the
altscreen .screenrc command to enable it.
The following is a list of control sequences recognized by screen.
"(V)" and "(A)" indicate VT100-specific and ANSI- or ISO-specific func
tions, respectively.
ESC E Next Line
ESC D Index
ESC M Reverse Index
ESC H Horizontal Tab Set
ESC Z Send VT100 Identification String
ESC 7 (V) Save Cursor and Attributes
ESC 8 (V) Restore Cursor and Attributes
ESC [s (A) Save Cursor and Attributes
ESC [u (A) Restore Cursor and Attributes
ESC c Reset to Initial State
ESC g Visual Bell
ESC Pn p Cursor Visibility (97801)
Pn = 6 Invisible
7 Visible
ESC = (V) Application Keypad Mode
ESC > (V) Numeric Keypad Mode
ESC # 8 (V) Fill Screen with Es
ESC \ (A) String Terminator
ESC ^ (A) Privacy Message String (Message Line)
ESC ! Global Message String (Message Line)
ESC k A.k.a. Definition String
ESC P (A) Device Control String. Outputs a string
directly to the host terminal without inter
pretation.
ESC _ (A) Application Program Command (Hardstatus)
ESC ] 0 ; string ^G (A) Operating System Command (Hardstatus, xterm
title hack)
ESC ] 83 ; cmd ^G (A) Execute screen command. This only works if
multi-user support is compiled into screen.
The pseudo-user ":window:" is used to check
the access control list. Use "addacl :win
dow: -rwx #?" to create a user with no
rights and allow only the needed commands.
Control-N (A) Lock Shift G1 (SO)
Control-O (A) Lock Shift G0 (SI)
ESC n (A) Lock Shift G2
ESC o (A) Lock Shift G3
ESC N (A) Single Shift G2
ESC O (A) Single Shift G3
ESC ( Pcs (A) Designate character set as G0
ESC ) Pcs (A) Designate character set as G1
ESC * Pcs (A) Designate character set as G2
ESC + Pcs (A) Designate character set as G3
ESC [ Pn ; Pn H Direct Cursor Addressing
ESC [ Pn ; Pn f same as above
ESC [ Pn J Erase in Display
Pn = None or 0 From Cursor to End of Screen
1 From Beginning of Screen to Cursor
2 Entire Screen
ESC [ Pn K Erase in Line
Pn = None or 0 From Cursor to End of Line
1 From Beginning of Line to Cursor
2 Entire Line
ESC [ Pn X Erase character
ESC [ Pn A Cursor Up
ESC [ Pn B Cursor Down
ESC [ Pn C Cursor Right
ESC [ Pn D Cursor Left
ESC [ Pn E Cursor next line
ESC [ Pn F Cursor previous line
ESC [ Pn G Cursor horizontal position
ESC [ Pn same as above
ESC [ Pn d Cursor vertical position
ESC [ Ps ;...; Ps m Select Graphic Rendition
Ps = None or 0 Default Rendition
1 Bold
2 (A) Faint
3 (A) Standout Mode (ANSI: Italicized)
4 Underlined
5 Blinking
7 Negative Image
22 (A) Normal Intensity
23 (A) Standout Mode off (ANSI: Italicized off)
24 (A) Not Underlined
25 (A) Not Blinking
27 (A) Positive Image
30 (A) Foreground Black
31 (A) Foreground Red
32 (A) Foreground Green
33 (A) Foreground Yellow
34 (A) Foreground Blue
35 (A) Foreground Magenta
36 (A) Foreground Cyan
37 (A) Foreground White
39 (A) Foreground Default
40 (A) Background Black
...
49 (A) Background Default
ESC [ Pn g Tab Clear
Pn = None or 0 Clear Tab at Current Position
3 Clear All Tabs
ESC [ Pn ; Pn r (V) Set Scrolling Region
ESC [ Pn I (A) Horizontal Tab
ESC [ Pn Z (A) Backward Tab
ESC [ Pn L (A) Insert Line
ESC [ Pn M (A) Delete Line
ESC [ Pn @ (A) Insert Character
ESC [ Pn P (A) Delete Character
ESC [ Pn S Scroll Scrolling Region Up
ESC [ Pn T Scroll Scrolling Region Down
ESC [ Pn ^ same as above
ESC [ Ps ;...; Ps h Set Mode
ESC [ Ps ;...; Ps l Reset Mode
Ps = 4 (A) Insert Mode
20 (A) Automatic Linefeed Mode
34 Normal Cursor Visibility
?1 (V) Application Cursor Keys
?3 (V) Change Terminal Width to 132 columns
?5 (V) Reverse Video
?6 (V) Origin Mode
?7 (V) Wrap Mode
?9 X10 mouse tracking
?25 (V) Visible Cursor
?47 Alternate Screen (old xterm code)
?1000 (V) VT200 mouse tracking
?1047 Alternate Screen (new xterm code)
?1049 Alternate Screen (new xterm code)
ESC [ 5 i (A) Start relay to printer (ANSI Media Copy)
ESC [ 4 i (A) Stop relay to printer (ANSI Media Copy)
ESC [ 8 ; Ph ; Pw t Resize the window to Ph lines and Pw
columns (SunView special)
ESC [ c Send VT100 Identification String
ESC [ x Send Terminal Parameter Report
ESC [ > c Send VT220 Secondary Device Attributes
String
ESC [ 6 n Send Cursor Position Report
INPUT TRANSLATION
In order to do a full VT100 emulation screen has to detect that a
sequence of characters in the input stream was generated by a keypress
on the users keyboard and insert the VT100 style escape sequence.
Screen has a very flexible way of doing this by making it possible to
map arbitrary commands on arbitrary sequences of characters. For stan
dard VT100 emulation the command will always insert a string in the
input buffer of the window (see also command stuff in the command ta
ble). Because the sequences generated by a keypress can change after a
reattach from a different terminal type, it is possible to bind com
mands to the termcap name of the keys. Screen will insert the correct
binding after each reattach. See the bindkey command for further
details on the syntax and examples.
Here is the table of the default key bindings. (A) means that the com
mand is executed if the keyboard is switched into application mode.
Key name Termcap name Command
______________________________________________________
Cursor up ku stuff \033[A
stuff \033OA (A)
Cursor down kd stuff \033[B
stuff \033OB (A)
Cursor right kr stuff \033[C
stuff \033OC (A)
Cursor left kl stuff \033[D
stuff \033OD (A)
Function key 0 k0 stuff \033[10~
Function key 1 k1 stuff \033OP
Function key 2 k2 stuff \033OQ
Function key 3 k3 stuff \033OR
Function key 4 k4 stuff \033OS
Function key 5 k5 stuff \033[15~
Function key 6 k6 stuff \033[17~
Function key 7 k7 stuff \033[18~
Function key 8 k8 stuff \033[19~
Function key 9 k9 stuff \033[20~
Function key 10 k; stuff \033[21~
Function key 11 F1 stuff \033[23~
Function key 12 F2 stuff \033[24~
Home kh stuff \033[1~
End kH stuff \033[4~
Insert kI stuff \033[2~
Delete kD stuff \033[3~
Page up kP stuff \033[5~
Page down kN stuff \033[6~
Keypad 0 f0 stuff 0
stuff \033Op (A)
Keypad 1 f1 stuff 1
stuff \033Oq (A)
Keypad 2 f2 stuff 2
stuff \033Or (A)
Keypad 3 f3 stuff 3
stuff \033Os (A)
Keypad 4 f4 stuff 4
stuff \033Ot (A)
Keypad 5 f5 stuff 5
stuff \033Ou (A)
Keypad 6 f6 stuff 6
stuff \033Ov (A)
Keypad 7 f7 stuff 7
stuff \033Ow (A)
Keypad 8 f8 stuff 8
stuff \033Ox (A)
Keypad 9 f9 stuff 9
stuff \033Oy (A)
Keypad + f+ stuff +
stuff \033Ok (A)
Keypad - f- stuff -
stuff \033Om (A)
Keypad * f* stuff *
stuff \033Oj (A)
Keypad / f/ stuff /
stuff \033Oo (A)
Keypad = fq stuff =
stuff \033OX (A)
Keypad . f. stuff .
stuff \033On (A)
Keypad , f, stuff ,
stuff \033Ol (A)
Keypad enter fe stuff \015
stuff \033OM (A)
SPECIAL TERMINAL CAPABILITIES
The following table describes all terminal capabilities that are recog
nized by screen and are not in the termcap(5) manual. You can place
these capabilities in your termcap entries (in /etc/termcap) or use
them with the commands termcap, terminfo and termcapinfo in your
screenrc files. It is often not possible to place these capabilities in
the terminfo database.
LP (bool) Terminal has VT100 style margins (magic margins). Note
that this capability is obsolete because screen uses the
standard xn instead.
Z0 (str) Change width to 132 columns.
Z1 (str) Change width to 80 columns.
WS (str) Resize display. This capability has the desired width and
height as arguments. SunView(tm) example: \E[8;%d;%dt.
NF (bool) Terminal doesnt need flow control. Send ^S and ^Q direct
to the application. Same as flow off. The opposite of
this capability is nx.
G0 (bool) Terminal can deal with ISO 2022 font selection sequences.
S0 (str) Switch charset G0 to the specified charset. Default is
\E(%..
E0 (str) Switch charset G0 back to standard charset. Default is
\E(B.
C0 (str) Use the string as a conversion table for font 0. See the
ac capability for more details.
CS (str) Switch cursor-keys to application mode.
CE (str) Switch cursor-keys back to normal mode.
AN (bool) Turn on autonuke. See the autonuke command for more
details.
OL (num) Set the output buffer limit. See the obuflimit command
for more details.
KJ (str) Set the encoding of the terminal. See the encoding com
mand for valid encodings.
AF (str) Change character foreground color in an ANSI conform way.
This capability will almost always be set to \E[3%dm
(\E[3%p1%dm on terminfo machines).
AB (str) Same as AF, but change background color.
AX (bool) Does understand ANSI set default fg/bg color (\E[39m /
\E[49m).
XC (str) Describe a translation of characters to strings depending
on the current font. More details follow in the next sec
tion.
XT (bool) Terminal understands special xterm sequences (OSC, mouse
tracking).
C8 (bool) Terminal needs bold to display high-intensity colors (e.g.
Eterm).
TF (bool) Add missing capabilities to the termcap/info entry. (Set
by default).
CHARACTER TRANSLATION
Screen has a powerful mechanism to translate characters to arbitrary
strings depending on the current font and terminal type. Use this fea
ture if you want to work with a common standard character set (say
ISO8851-latin1) even on terminals that scatter the more unusual charac
ters over several national language font pages.
Syntax:
XC={,,}
:= {,}
:=
The things in braces may be repeated any number of times.
A tells screen how to map characters in font (B: Ascii, A: UK, K: german, etc.) to strings. Every
describes to what string a single character will be trans
lated. A template mechanism is used, as most of the time the codes have
a lot in common (for example strings to switch to and from another
charset). Each occurrence of % in gets substituted with
the specified together with the character. If your
strings are not similar at all, then use % as a template and place
the full string in . A quoting mechanism was added to
make it possible to use a real %. The \ character quotes the spe
cial characters \, %, and ,.
Here is an example:
termcap hp700 XC=B\E(K%\E(B,\304[,\326\\\\,\334]
This tells screen how to translate ISOlatin1 (charset B) upper case
umlaut characters on a hp700 terminal that has a german charset. \304
gets translated to \E(K[\E(B and so on. Note that this line gets
parsed *three* times before the internal lookup table is built, there
fore a lot of quoting is needed to create a single \.
Another extension was added to allow more emulation: If a mapping
translates the unquoted % char, it will be sent to the terminal when
ever screen switches to the corresponding . In this special
case the template is assumed to be just % because the charset switch
sequence and the character mappings normally havent much in common.
This example shows one use of the extension:
termcap xterm XC=K%,%\E(B,[\304,\\\\\326,]\334
Here, a part of the german (K) charset is emulated on an xterm. If
screen has to change to the K charset, \E(B will be sent to the
terminal, i.e. the ASCII charset is used instead. The template is just
%, so the mapping is straightforward: [ to \304, \ to \326,
and ] to \334.
ENVIRONMENT
COLUMNS Number of columns on the terminal (overrides termcap
entry).
HOME Directory in which to look for .screenrc.
LINES Number of lines on the terminal (overrides termcap
entry).
LOCKPRG Screen lock program.
NETHACKOPTIONS Turns on nethack option.
PATH Used for locating programs to run.
SCREENCAP For customizing a terminals TERMCAP value.
SCREENDIR Alternate socket directory.
SCREENRC Alternate user screenrc file.
SHELL Default shell program for opening windows (default
"/bin/sh").
STY Alternate socket name.
SYSSCREENRC Alternate system screenrc file.
TERM Terminal name.
TERMCAP Terminal description.
WINDOW Window number of a window (at creation time).
FILES
.../screen-4.?.??/etc/screenrc
.../screen-4.?.??/etc/etcscreenrc Examples in the screen distribution
package for private and global
initialization files.
$SYSSCREENRC
/etc/screenrc screen initialization commands
$SCREENRC
$HOME/.screenrc Read in after /etc/screenrc
$SCREENDIR/S-
/var/run/screen/S- Socket directories (default)
/usr/tmp/screens/S- Alternate socket directories.
/.termcap Written by the "termcap" output func
tion
/usr/tmp/screens/screen-exchange or
/tmp/screen-exchange screen interprocess communication
buffer
hardcopy.[0-9] Screen images created by the hardcopy
function
screenlog.[0-9] Output log files created by the log
function
/usr/lib/terminfo/?/* or
/etc/termcap Terminal capability databases
/var/run/utmp Login records
$LOCKPRG Program that locks a terminal.
SEE ALSO
termcap(5), utmp(5), vi(1), captoinfo(1), tic(1)
AUTHORS
Originally created by Oliver Laumann, this latest version was produced
by Wayne Davison, Juergen Weigert and Michael Schroeder.
COPYLEFT
Copyright (C) 1993-2003
Juergen Weigert (jnweiger@immd4.informatik.uni-erlangen.de)
Michael Schroeder (mlschroe@immd4.informatik.uni-erlangen.de)
Copyright (C) 1987 Oliver Laumann
This program is free software; you can redistribute it and/or modify it
under the terms of the GNU General Public License as published by the
Free Software Foundation; either version 2, or (at your option) any
later version.
This program is distributed in the hope that it will be useful, but
WITHOUT ANY WARRANTY; without even the implied warranty of MER
CHANTABILITY or FITNESS FOR A PARTICULAR PURPOSE. See the GNU General
Public License for more details.
You should have received a copy of the GNU General Public License along
with this program (see the file COPYING); if not, write to the Free
Software Foundation, Inc., 59 Temple Place - Suite 330, Boston, MA
02111-1307, USA
CONTRIBUTORS
Ken Beal (kbeal@amber.ssd.csd.harris.com),
Rudolf Koenig (rfkoenig@immd4.informatik.uni-erlangen.de),
Toerless Eckert (eckert@immd4.informatik.uni-erlangen.de),
Wayne Davison (davison@borland.com),
Patrick Wolfe (pat@kai.com, kailand!pat),
Bart Schaefer (schaefer@cse.ogi.edu),
Nathan Glasser (nathan@brokaw.lcs.mit.edu),
Larry W. Virden (lvirden@cas.org),
Howard Chu (hyc@hanauma.jpl.nasa.gov),
Tim MacKenzie (tym@dibbler.cs.monash.edu.au),
Markku Jarvinen (mta@{cc,cs,ee}.tut.fi),
Marc Boucher (marc@CAM.ORG),
Doug Siebert (dsiebert@isca.uiowa.edu),
Ken Stillson (stillson@tsfsrv.mitre.org),
Ian Frechett (frechett@spot.Colorado.EDU),
Brian Koehmstedt (bpk@gnu.ai.mit.edu),
Don Smith (djs6015@ultb.isc.rit.edu),
Frank van der Linden (vdlinden@fwi.uva.nl),
Martin Schweikert (schweik@cpp.ob.open.de),
David Vrona (dave@sashimi.lcu.com),
E. Tye McQueen (tye%spillman.UUCP@uunet.uu.net),
Matthew Green (mrg@eterna.com.au),
Christopher Williams (cgw@pobox.com),
Matt Mosley (mattm@access.digex.net),
Gregory Neil Shapiro (gshapiro@wpi.WPI.EDU),
Johannes Zellner (johannes@zellner.org),
Pablo Averbuj (pablo@averbuj.com).
VERSION
This is version 4.0.2. Its roots are a merge of a custom version 2.3PR7
by Wayne Davison and several enhancements to Oliver Laumanns version
2.0. Note that all versions numbered 2.x are copyright by Oliver Lau
mann.
AVAILABILITY
The latest official release of screen available via anonymous ftp from
gnudist.gnu.org, nic.funet.fi or any other GNU distribution site. The
home site of screen is ftp.uni-erlangen.de, in the directory pub/utili
ties/screen. The subdirectory private contains the latest beta test
ing release. If you want to help, send a note to screen@uni-erlan
gen.de.
BUGS
dm (delete mode) and xs are not handled correctly (they are
ignored). xn is treated as a magic-margin indicator.
Screen has no clue about double-high or double-wide characters. But
this is the only area where vttest is allowed to fail.
It is not possible to change the environment variable $TERMCAP when
reattaching under a different terminal type.
The support of terminfo based systems is very limited. Adding extra
capabilities to $TERMCAP may not have any effects.
Screen does not make use of hardware tabs.
Screen must be installed as set-uid with owner root on most systems
in order to be able to correctly change the owner of the tty device
file for each window. Special permission may also be required to
write the file "/var/run/utmp".
Entries in "/var/run/utmp" are not removed when screen is killed
with SIGKILL. This will cause some programs (like "w" or "rwho") to
advertise that a user is logged on who really isnt.
Screen may give a strange warning when your tty has no utmp entry.
When the modem line was hung up, screen may not automatically detach
(or quit) unless the device driver is configured to send a HANGUP
signal. To detach a screen session use the -D or -d command line
option.
If a password is set, the command line options -d and -D still
detach a session without asking.
Both "breaktype" and "defbreaktype" change the break generating
method used by all terminal devices. The first should change a win
dow specific setting, where the latter should change only the
default for new windows.
When attaching to a multiuser session, the users .screenrc file is
not sourced. Each users personal settings have to be included in
the .screenrc file from which the session is booted, or have to be
changed manually.
A weird imagination is most useful to gain full advantage of all the
features.
Send bug-reports, fixes, enhancements, t-shirts, money, beer & pizza
to screen@uni-erlangen.de.
4th Berkeley Distribution Aug 2003 SCREEN(1)
|